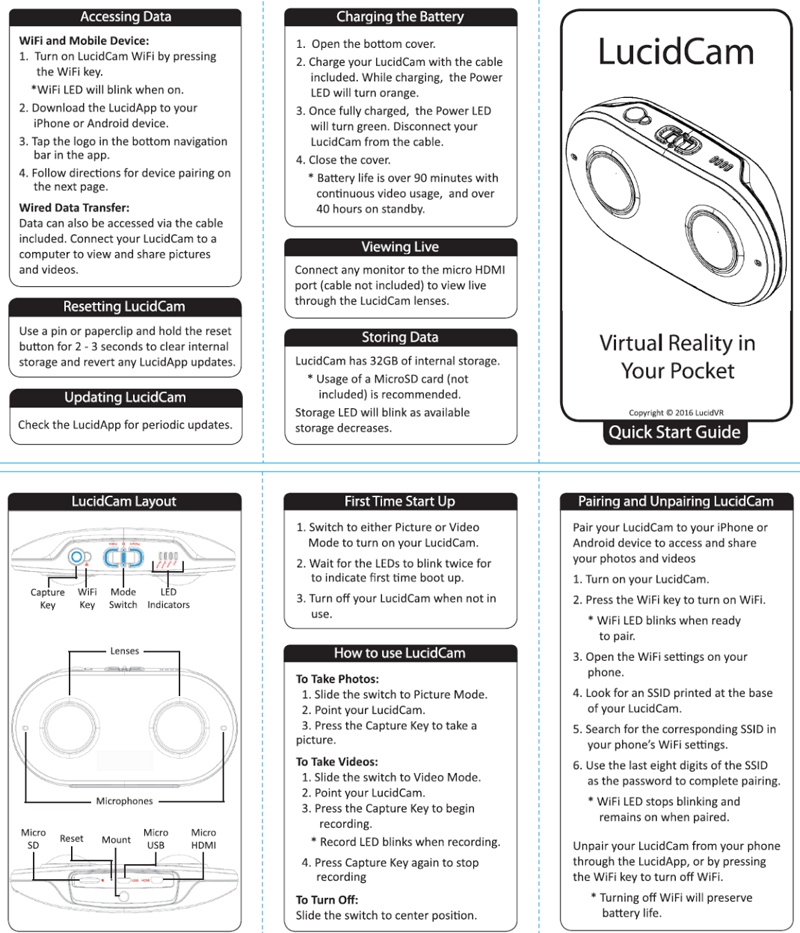360-Grad-Kamera, 3D-Kamera und 3DVista Virtual Tours
Möglichkeiten für Musikwissenschaft:
- Raumakustik: akustische und optische Erfassung von Räumen
- Musikpsychologie: Simulation von Umgebungen
- Etnomusikologie: Dokumentation der gesamten Umgebung
- Instrumentenkunde: Interaktive Instrumentensammlungen
- historische Musikwissenschaft: Konzertmitschnitte
- u.v.m.
Beispiele: Sinestools.VR
360-Grad-Kamera: Ricoh Theta V und Theta Z
Handy
Basis-App: Bei Google Play unter "Ricoh Theta S"
suchen, downloaden und installieren
PC- oder Mac-Basis App, sowie Apps zur Videokonvertierung etc.
unter https://support.theta360.com/de/download/

Ricoh Theta V 360° Kamera
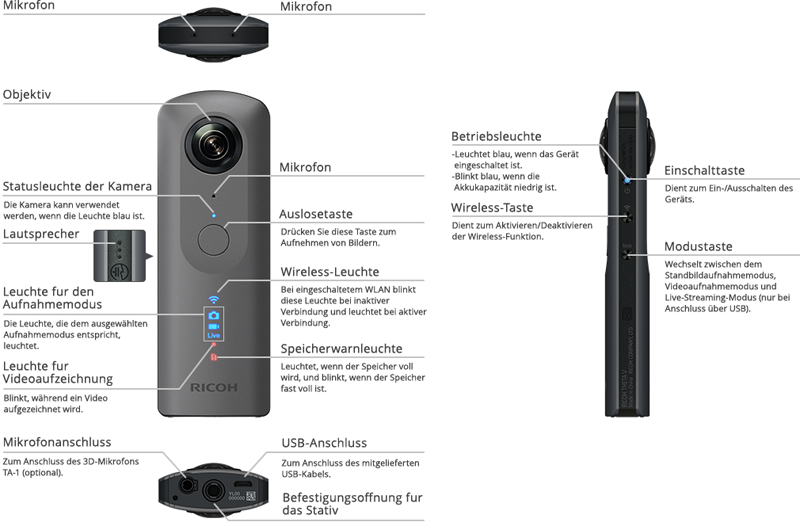
Funktionsweise in der Übersicht
Ricoh Theta V oder Z via WiFi mit Handy verbinden:
- auf Theta V oder Z: Wireless-Taste drücken (dass Wirelss Lampe leuchtet)
- auf Handy: Zu Wireless-Settings wechseln
- In Wireless-Settings Theta V/Z auswählen (z.B. THETAYL00001017.OSC )
- Die Zahlen aus dem Kamera-Namen suchen (also z.B. 00001017) und als Passwort eingeben und ok klicken
- Theta V/Z kann nun in der Basis-App Ricoh Theta S vom Handy aus gesteuert werden
360°-Fotos schießen
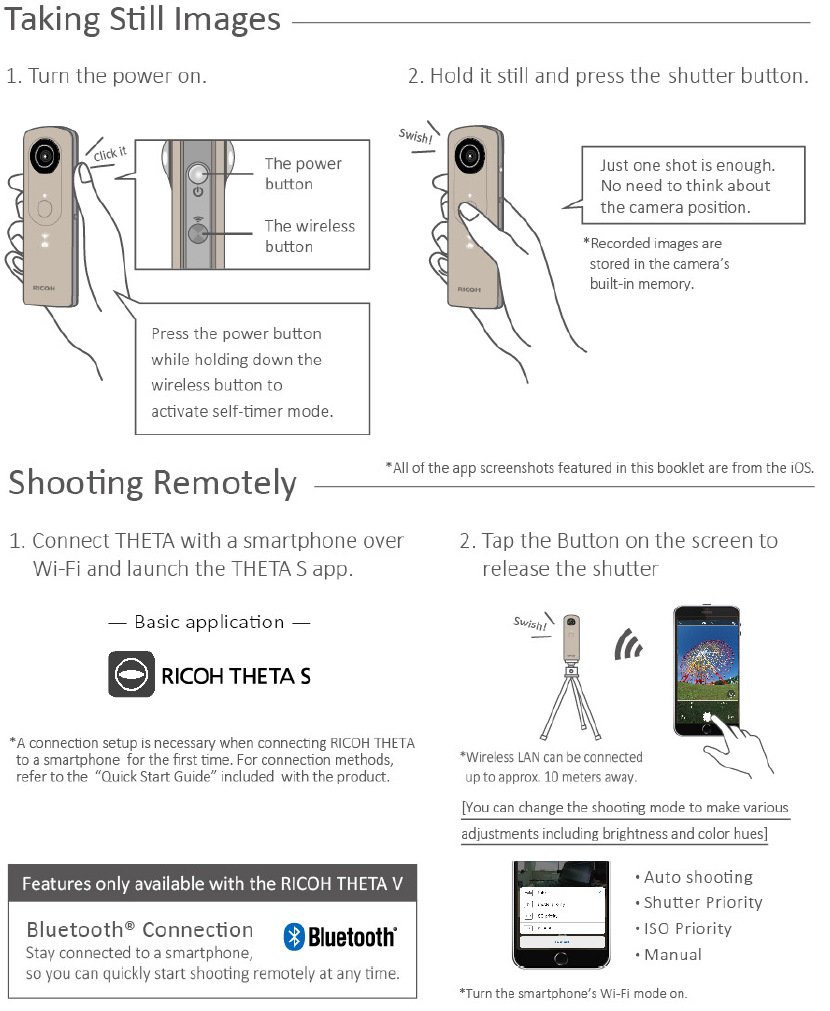
Ricoh Theta
V Quick Guide: Fotografieren per Hand und via Handy-Fernsteuerung
360°-Filme drehen
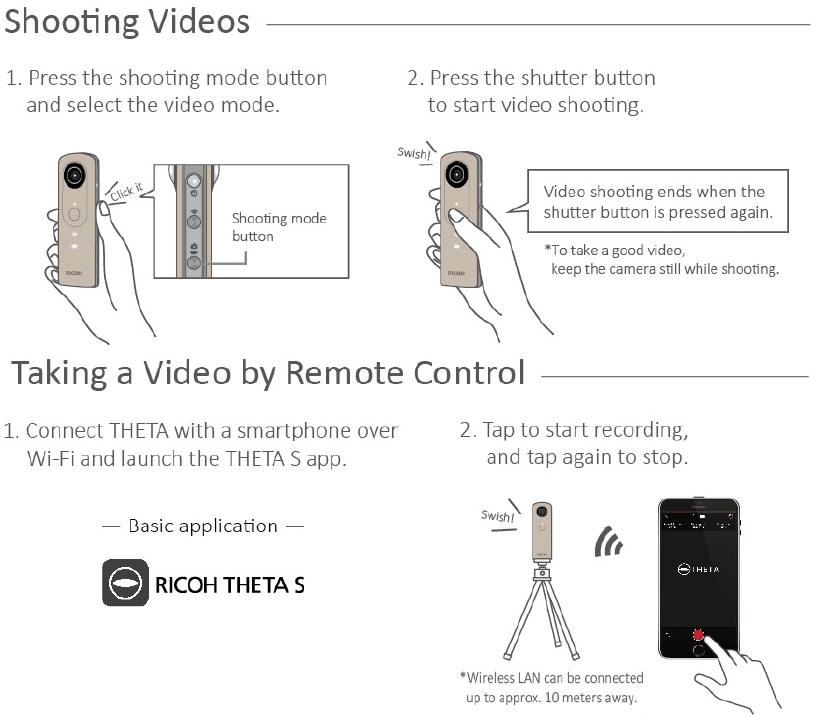
Ricoh Theta
V Quick Guide: Filmen per Hand und via Handy-Fernsteuerung
360°-Fotos
und -Filme aufs Handy übertragen
(befinden sich auf dem Handy im Ordner "Pictures\RICOH
THETA" bzw. "Movies\RICOH THETA"; können von dort
via USB zum PC übertragen werden. Fotos und Filme sind auch direkt
von der Kamera via USB übertragbar)
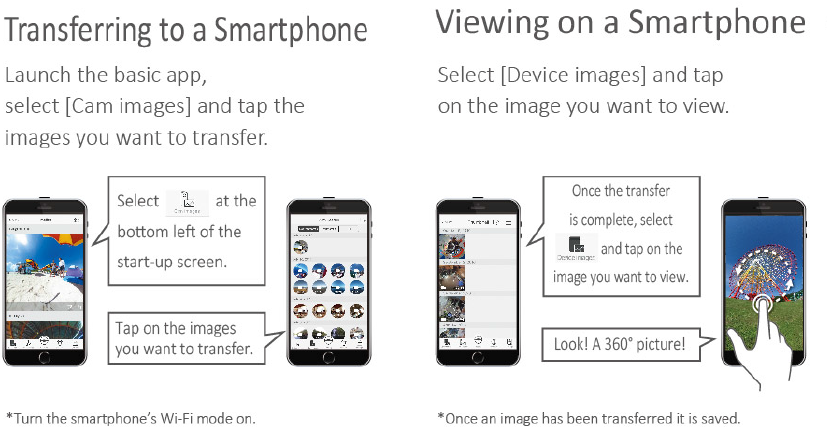
Ricoh Theta
V Quick Guide: Bilder und Videos mit Theta ans Handy übertragen und
anschauen
360°-Fotos
und -Filme auf dem Handy editieren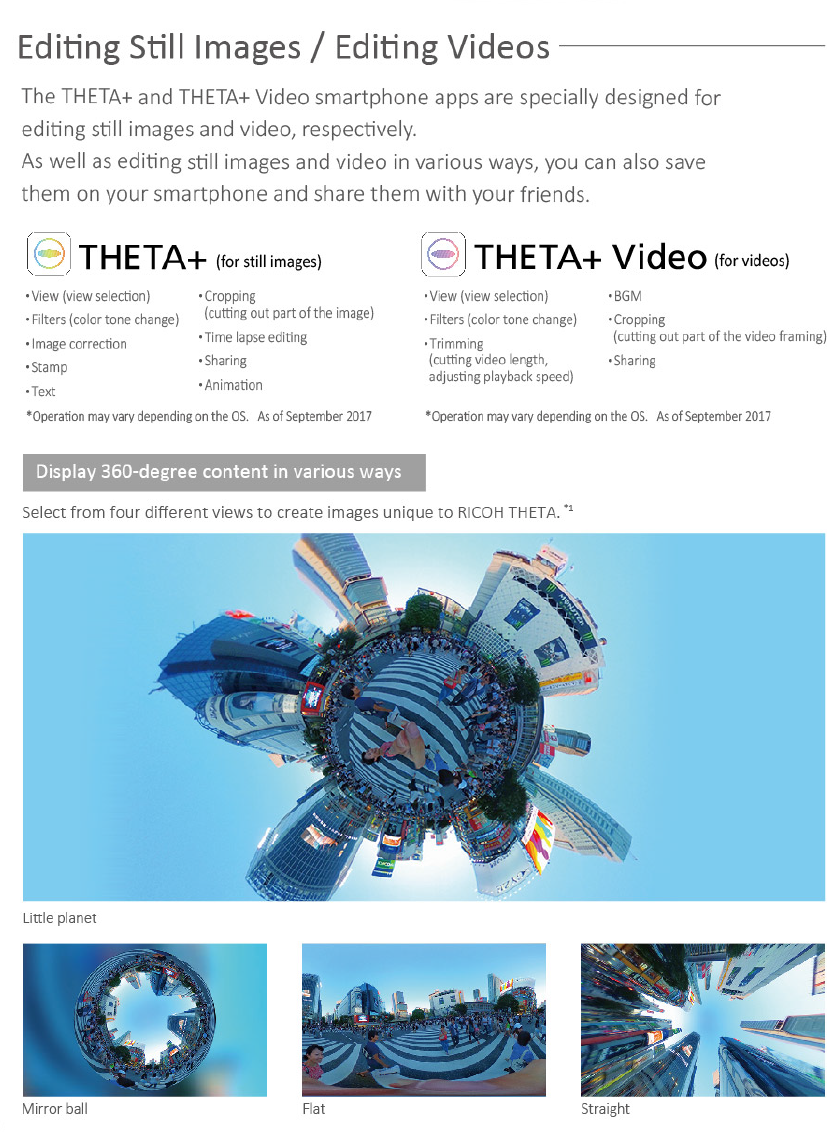
Ricoh Theta V Quick Guide: Bilder und Videos mit Theta+ editieren
3D-Kamera:
Lucid Cam
Handy
Basis-App: Bei Google Play unter "Lucid VR" suchen,
downloaden und installieren (in der Basis-App sollte "equirectangular"
eingeschaltet sein, zur Not unter https://muwiserver.synology.me/Lucid_VR_v1.0.32_apkpure.com.apk
zu finden)

Lucid Cam 180° 3D Kamera
3D-Bilder
und -Filme aufnehmen und ans Handy übertragen
(befinden
sich auf dem Handy im Ordner "Lucid VR Media\LUCID74200635";
können von dort via USB zum PC übertragen werden. Fotos und
Filme sind auch direkt von der Kamera via USB übertragbar)
Sowohl die 360°-Bilder und -Videos als auch die 3D/180°-Bilder und -Videos können mit dem GoPro VR-Player betrachtet werden ( https://gopro-vr-player.en.lo4d.com/download ) und wie normale Bilder mit einem Bildbearbeitungsprogramm (GIMP oder Photoshop bzw. Photopea.com) bzw. Videobearbeitungsprogramm (DaVinci Resolve (frei als Demoversion) oder Premiere) bearbeitet werden.
Insta360 Pro 2

Insta 360 Pro 2
360°/3D Kamera in 8K mit 6 Objektiven für hochauflösende Aufnahmen mit 6 MicroSD-Karten und einer SD-Karte.

Kamera einschalten und via WLAN mit dem Handy verbinden:

Tasten auf der Insta360 Pro 2 Kamera: 1: Power (lang drücken) oder
Return (kurz drücken),
2 zurück, 3 Settings/Einstellungen, 4 Pfeiltasten.
Power-Taste mehrere Sekunden drücken, um die Kamera ein- oder auszuschalten, danach gelangt man in das Übersichtsmenü:
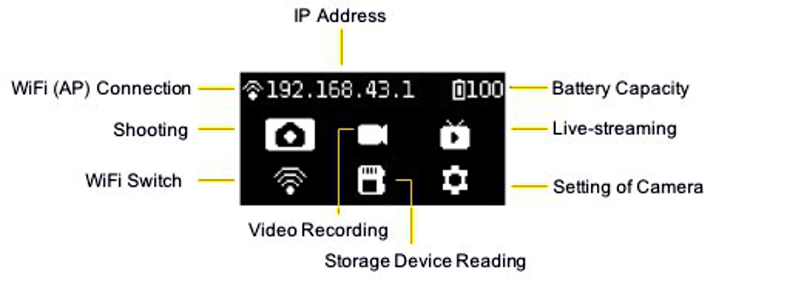
Übersichtsmenü der Insta360 Pro 2 Kamera
Dann mit den Pfeiltasten zum WiFi Switch Symbol navigieren und es mit Return (= der Power-Taste) mit einem kurzen Klicken anwählen.
Die Kamera baut dann einen eigenen WLAN-Hotspot auf, in dem man sich mit dem Handy unter Insta360-Pro2-6JSNXE einloggen kann (Passwort ist 88888888 (8mal die 8)).
Sobald man mit der Kamera verbunden ist, lässt sich sich über die App Insta360 Pro (unter https://www.insta360.com/de/download/insta360-pro2 ) vom Handy aus steuern (auf dem Handy sollte sie mit der IP-Nummer 192.168.43.1 erscheinen; falls nicht, diese ein einem ggf. auftauchendem Eingabefeld eingeben).
Sobald man die Kamera auf einem stabilen Stativ befestigt hat, kann man mit dem Filmen oder Fotografieren beginnen.
Fotografieren
Im Übersichtsmenü mit den Pfeiltasten zum Shooting-Menü klicken (erstes Symbol (Fotoapparat) in der oberen Reihe) und warten bis die Kamera bereit ist (es wird dann "Ready" in der Bildmitte angezeigt):
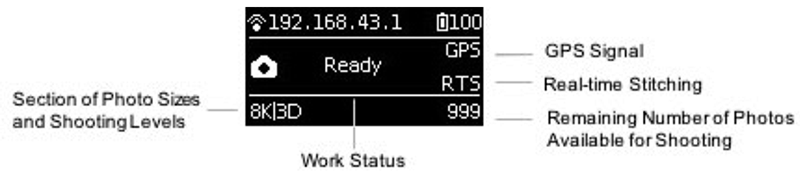
Foto-Menü in der Kamera
Über die Pfeiltasten kann man den Aufnahmemodus (Auflösung und ob 2D oder 3D) einstellen, mit dem Return-Knopf kann man das Foto direkt auslösen (das Foto wird dann nach einem Countdown von 5 Sekunden geschossen). Die Kamera zeigt dann "Shooting" und danach "Processing" an.
Aufnahmemodi Grundeinstellungen (Fotos werden in *.RAW bzw. *.DNG und *.jpg gespeichert):
- 8K = 8K Panoramafotos (4000*3000px pro Linse), das Stitching erfolgt in Nachbearbeitung
- 8K|OF = 8K Panoramafotos mit Optical Flow-Stitching in Echtzeit
- 8K|3D|OF = 8K Panoramafotos in 3D mit Optical Flow-Stitching in Echtzeit
- AEB3 = Automatic Exposure Bracketing - Automatische Belichtungsreihe: 3 Gruppen von Fotos mit unerschiedlicher Belichtung werden erstellt (mit jeweils 3-9 Fotos)
- Burst = 10 Gruppen von Fotos werden erstellt, aus denen ein Foto mit einer Auflösung von 12k errechnet wird.
- Timelapse = Zeitraffer, Bilder werden in Abständen von mindestens 2 Sekunden aufgenommen
Über das via WLAN-Hotspot verbundene Handy lassen sich diese Einstellungen für Fotos, Videos, Live-Streaming, Datenspeicherung und und Einstellungen komfortabler vornehmen:
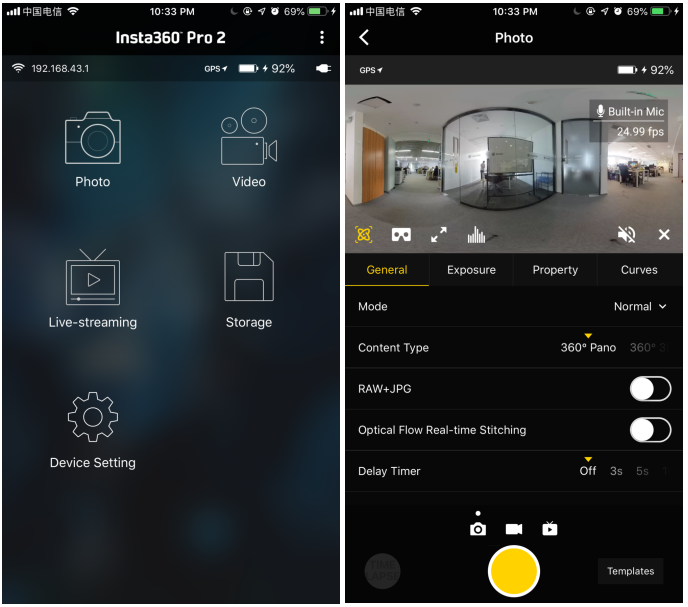
Handy-Menü zur Steuerung der Kamera (links) und Foto-Menü (rechts)
Die Symbole im Foto-Menü im angezeigten Bild bedeuten von links nach rechts:
- Gyroskop: wenn eingeschaltet werden die aufgenommenen Bilder automatisch beim Stitching entsprechend der Gyroskopdaten korrigiert.
- VR-Vorschau: Wechsel zwischen einem rechteckigen Bild und einem stereoskopischen Bild für die Vorschau.
- Vollbild: Wechsel zwischen Vollbild und normaler Anzeige
- Helligkeitshistogramm: wenn eingeschaltet hilft es beim Finden einer geeigneten Belichtungen
- Audio-Button: Sound in der Vorschau ein- und ausschalten (beeinflusst nicht die tatsächliche Audio-Aufnahme)
- Vorschau schließen: Vorschau ausblenden, um Akku-Laufzeit zu sparen.
Darunter befinden sich im "General" Tab folgende Einstellungen:
- Mode = Aufnahmemodus (s.o.), ob normal, Burst, Timelapse, AEB3
- Content Type = 360° Pano(rama) oder 360° 3D (nur bei eingestelltem Echtzeit-Stitching)
- RAW = Fotos werden im RAW-Format (*.DNG) gespeichert (bessere Nachbearbeitungsmöglichkeiten in Photoshop)
- Optical Flow Realtime Stitching = ob während des "Processings" Flow-Echtzeit-Stitching verwendet wird (bezieht sich nur auf die Bilder im *jpg-Format)
- Delay Timer = Auslöse-Verzögerung: wieviele Sekunden nach dem Auslösen des Fotos das Foto tatsächlich geschossen wird (3, 5, 10, 20, 40, 50, 60 Sekunden oder ohne Verzögerung).
im "Exposure" Tab findet man folgende Einstellungen für die Belichtung:
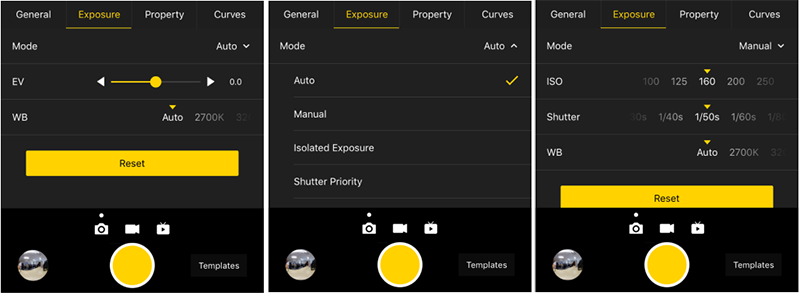
Belichtungseinstellungen (v.l.n.r.): Übersicht, Einstellung
des Modus (automatisch, manuell, isolated exposure, shutter priority)
und - falls manuelle Einstellung gewählt wurde - ISO, Belichtungszeit
und Weißabgleich (WB)
Hier kann man folgende Werte für den Belichtungsmodus einstellen:
- automatisch = alles wird automatisch eingestellt
- manuell = Einstellung des ISO-Bereichs (100-6400), der Verschlusszeiten (kurz: 1/2s bis 1/8000s, lang: 1-55s), Weißabgleich (auto, 2700, 3200, 4000, 5000, 6500 und 7500K)
- isolated exposure = Unabhängige Belichtung für die 6 Objektive (bei je nach Richtung starken Licht-Unterschieden)
- Shutter priority = Verschlusszeiten können eingestellt werden, alles andere wird automatisch angepasst
Im "Property" Tab lassen sich Farbeigenschaften wie Helligkeit, Sättigung und Kontrast einstellen
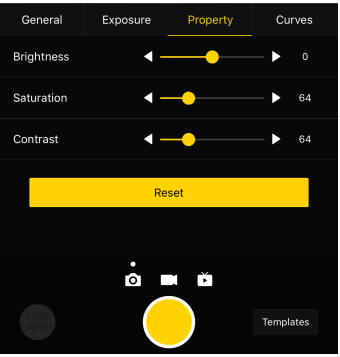
Farbeinstellungen im Property-Tab
Mit dem großen gelben runden Button kann dann das Foto ausgelöst werden.
Sicherer
Abstand für gutes Stitching:
50 cm bei Optical Flow, bei allen anderen Stitching-Einstellungen:
1,5 m.
Mit dem Insta360 Pro Stitcher Programm lassen sich die Bilder weiter optimieren und in hohen Auflösungen abspeichern.
360°-Videos
für Youtube vorbereiten
(z.B. https://www.youtube.com/watch?v=Y8qw2CV1OL8)
360°-Video-Metadata-App
herunterladen und starten:
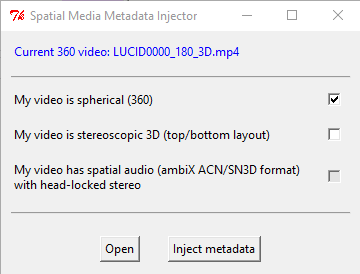
- via "open" Video einladen und Checkbox "My Video is spherical (360)" anklicken
- "Inject Metadata" anklicken, speichern und auf Youtube hochladen
Das Video hat dann links oben ein Steuerungsfeld und kann mit den Tasten AWSD ebenfalls gesteuert werden. Unter VR-Brille / Cardboard hat man dann eine 360°-Ansicht
180°-3D-Videos für Youtube vorbereiten
Lucid
Youtube Converter herunterladen und starten:
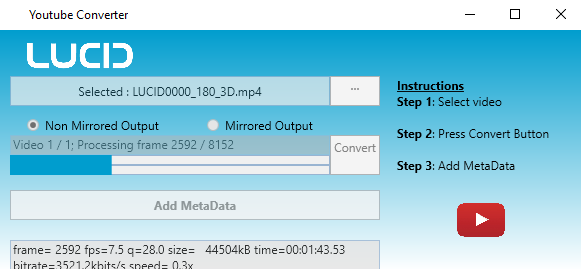
- via "..." Video einladen, auf "Convert" klicken
- "Add Metadata" anklicken: es öffnet sich die 360°-Video-Metadata-App (s.o.)
- "My Video is spherical (360)" und "My video is stereoscopic 3D (top/bottom)" anklicken.
- "Inject Metadata" anklicken, speichern und auf Youtube hochladen
Das Video hat dann links oben ein Steuerungsfeld und kann mit den Tasten AWSD ebenfalls gesteuert werden. Unter VR-Brille / Cardboard hat man dann eine 180°-3D-Ansicht.
Interaktive
360°-Touren erstellen mit 3DVista
Virtual Tours
(z.B.
http://muwiserver.univie.ac.at/instrumentensammlung)
Vorbereitung: Projektordner anlegen mit allen 360°-Bildern, Fotos, Klängen etc. nach Dateiarten in Ordnern sortiert.
Bei Start des Programms auf "+ neues Projekt erstellen" klicken und die default-Einstellung für den Skin wählen und "weiter" klicken.
Dann auf "Panorama importieren" klicken und "Standard Panorama" wählen
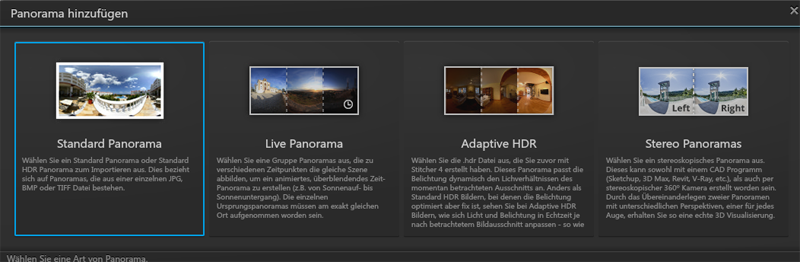
Panorama-Auswahl
Im Projekt-Ordner alle Panoramen wählen, einladen und in der Menüzeile auf "Panoramas" klicken.
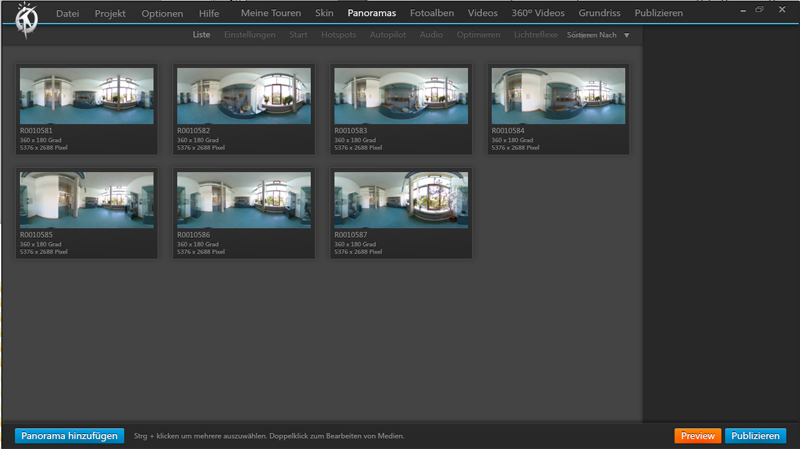
Panorama-Überblick
Das erste Panorama anklicken und im Untermenü auf "Settings" wechseln.
Untermenü
Settings:
Hier können die grundlegenden Parameter für das jeweilige
Panorama eingestellt werden.
(Dreh-/Zoomgeschwindigkeit, Bildqualität nach dem Export, Autoplay-Einstellungen).
In den meisten Fällen können die default-Einstellungen übernommen
werden.
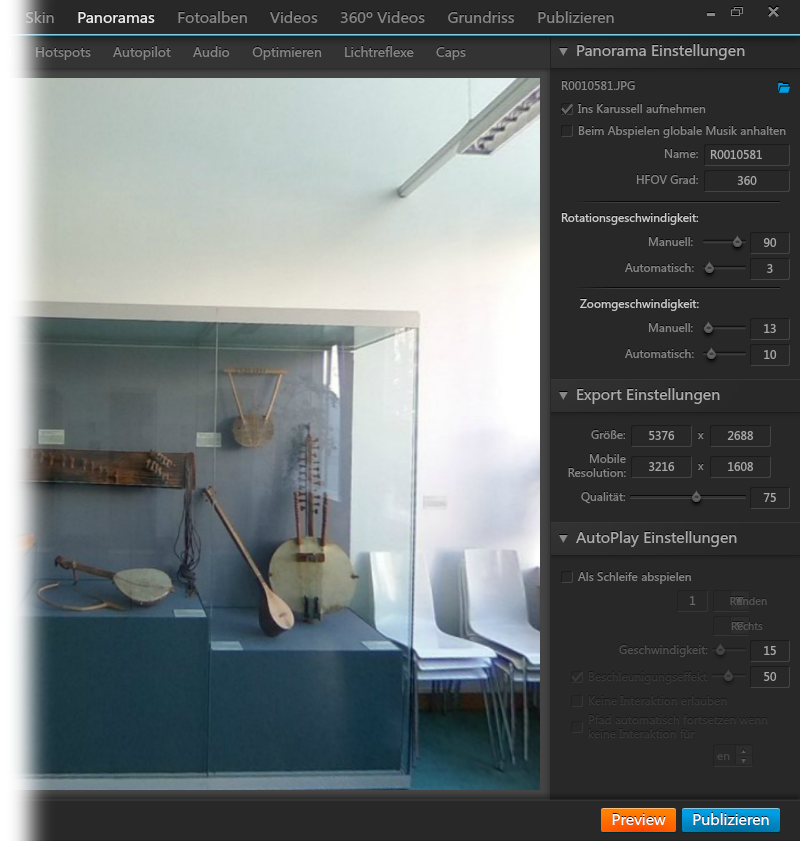
Panorama - Settings
Start:
Hier kann die Start-Ansicht für das jeweilige Bild eingestellt
werden.
(minimaler,
maximaler und normaler Zoom, Anfangsansicht und ob Komponenten im Menü
ein- oder ausgeblendet werde sollen).
In den meisten Fällen können die default-Einstellungen übernommen
werden.
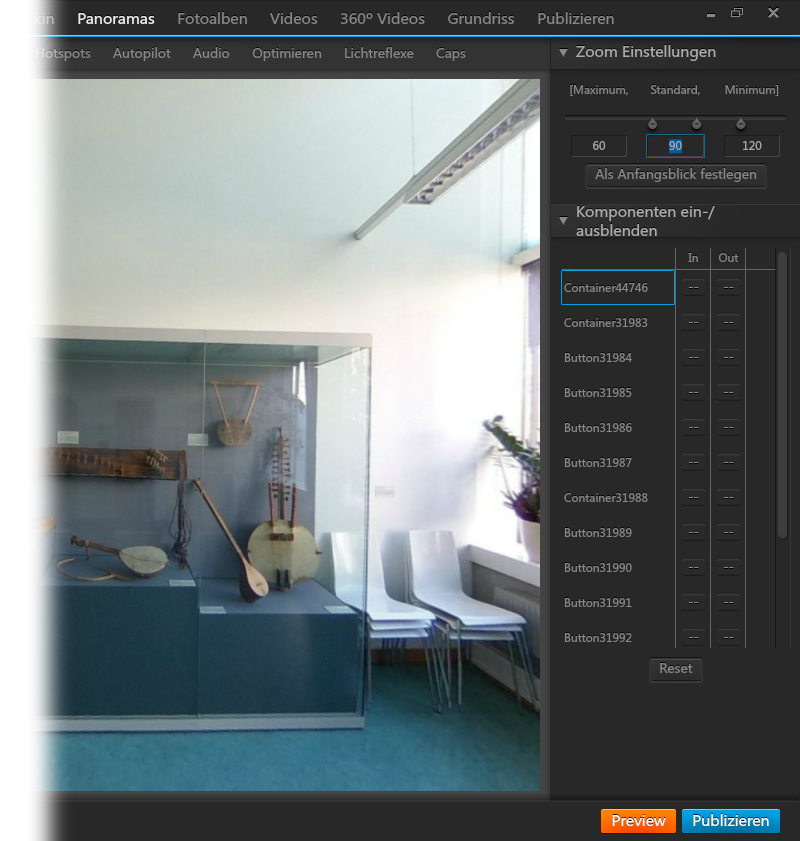
Panorama - Start
Hotspots: aktive Felder, über die man das Panorama interaktiv werden lassen kann.
|
Hotspots können mit Polygonen, Text oder Bildern markiert werden:
|
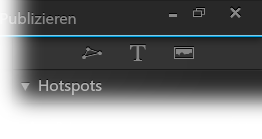 Polygon, Text oder Bild als Auswahl |
Via Hotspot-Eigenschaften können diese gestaltet (oder auch völlig transparent gehalten) und mit Tooltips und (via "Aktionen hinzufügen") mit Aktionen versehen werden. Aktionen, die mit "(VR)" gekennzeichnet sind, sind sowohl im Browser, in der Stand-Alone-Version also auch via VR-Brille oder Cardboard verfügbar (sonst nur in Browser und Stand-Alone-Version).
Aktionen können durch Klick, Mouse-over oder Mouse-out ausgelöst werden:
|
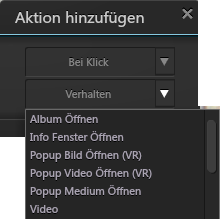 Menü mit Aktionen |
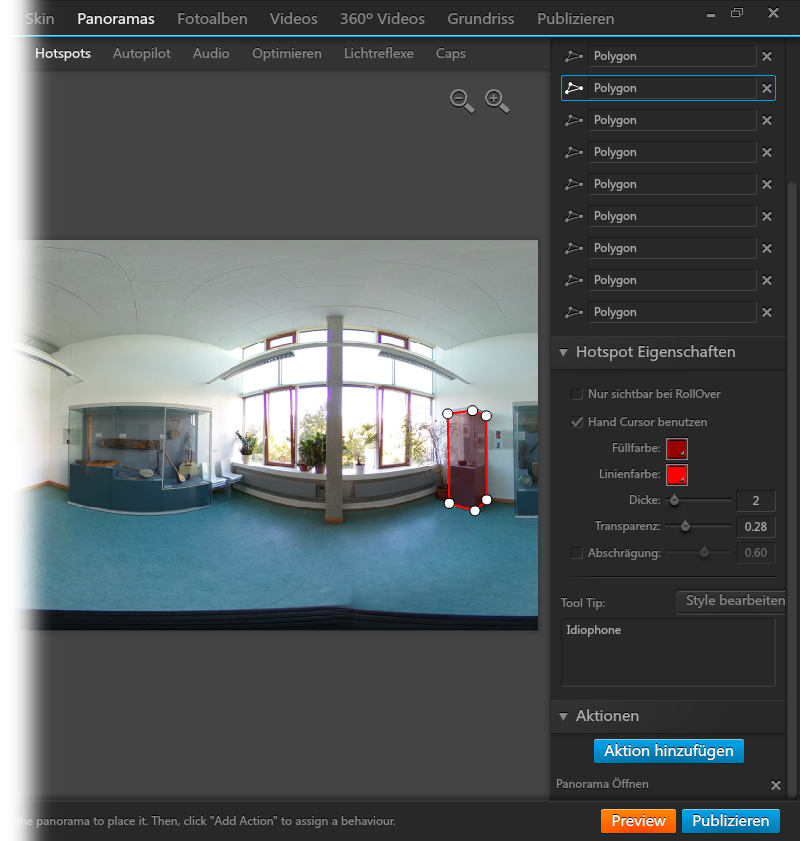
Panorama - Hotspots (mit Polygon-Hotspot ausgewählt)
Autopilot: Abläufe in der virtuellen Tour können automatisiert werden, indem man nummerierte Punkte in das Panorama setzt, zwischen denen dann automatisch gewechselt wird. hier können auch wie bei den Hotspots Aktionen getriggert werden.
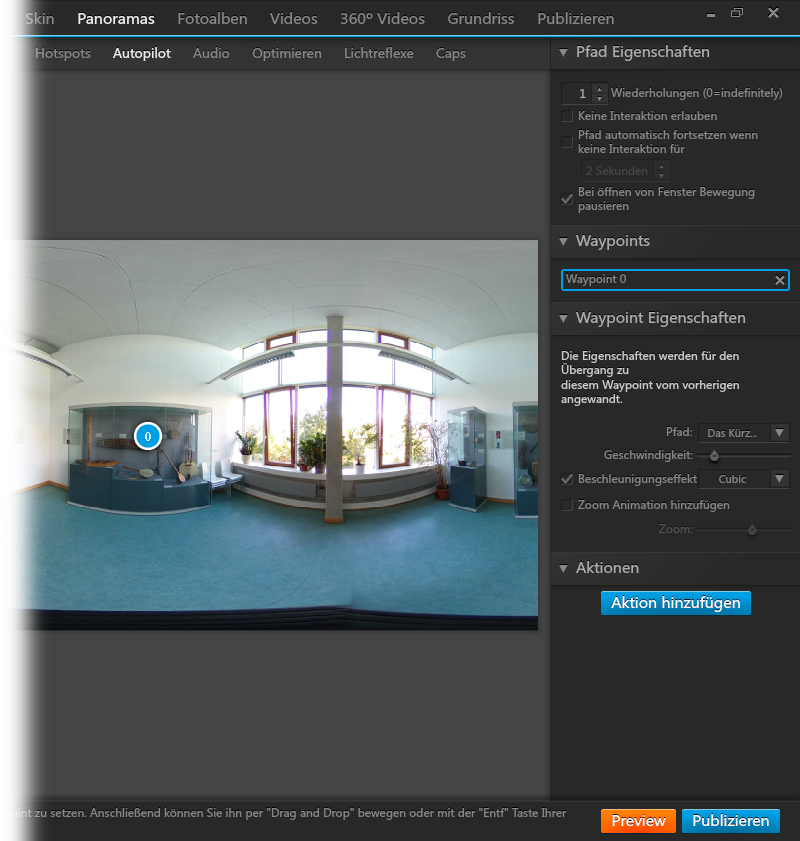
Panorama - Autopilot
Audio:
es können hier über "Audiodatei hinzufügen" sowohl
Hintergrundmusik /
-geräusche hinzugefügt werden als auch immersives Audio (wenn
in den jeweiligen Audioeinstellungen "Direktional" angeklickt
ist):
Immersives Audio erklingt nur dann, wenn ein bestimmter Bereich aktiv
ist bzw. fokussiert wird (z.B. beim Blick aus dem Fenster das Gezwitscher
der Vögel)
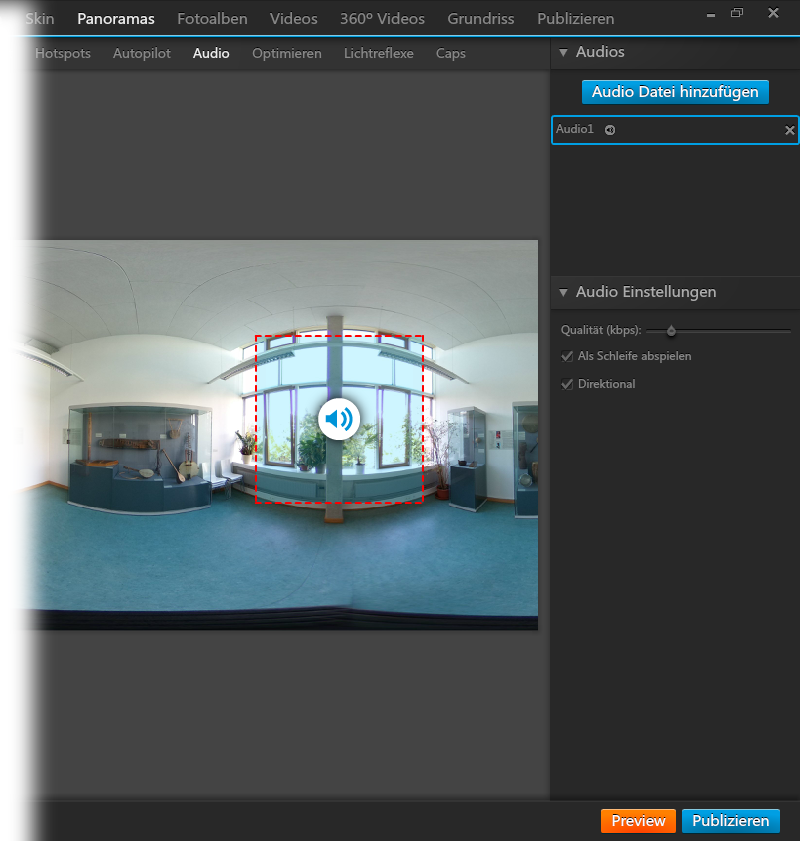
Panorama - Audio, mit immersivem Audio in ausgewähltem Bereich
Optimieren: Hier lässt sich die Bildqulität verfeinern (Kontrast, Helligkeit, Sättigung etc.)
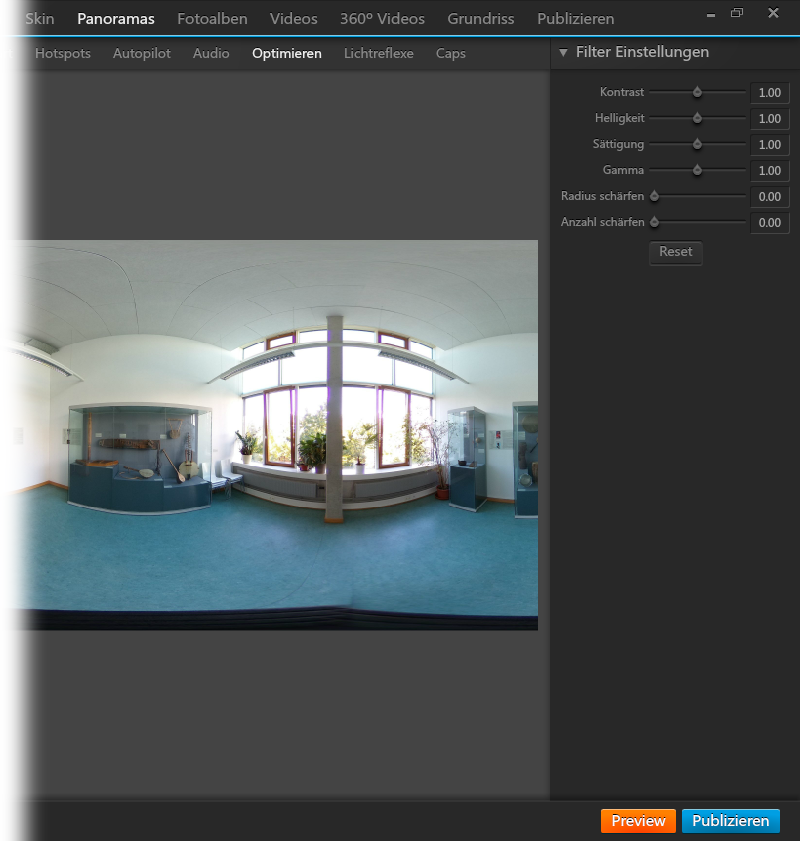
Panorama - Optimieren
Lichtreflexe (Lens flare): Hier kann man typische Reflexe (mit einstellbarer Transparenz und Weite bzw. Abstand) einsetzen, um entweder den Eindruck noch immersiver zu halten (z.B. auf die Sonne oder auf Lichtquellen setzen) oder um bestimmte Dinge hervorzuheben (Löschen = auswählen und "Entf"-Taste drücken).
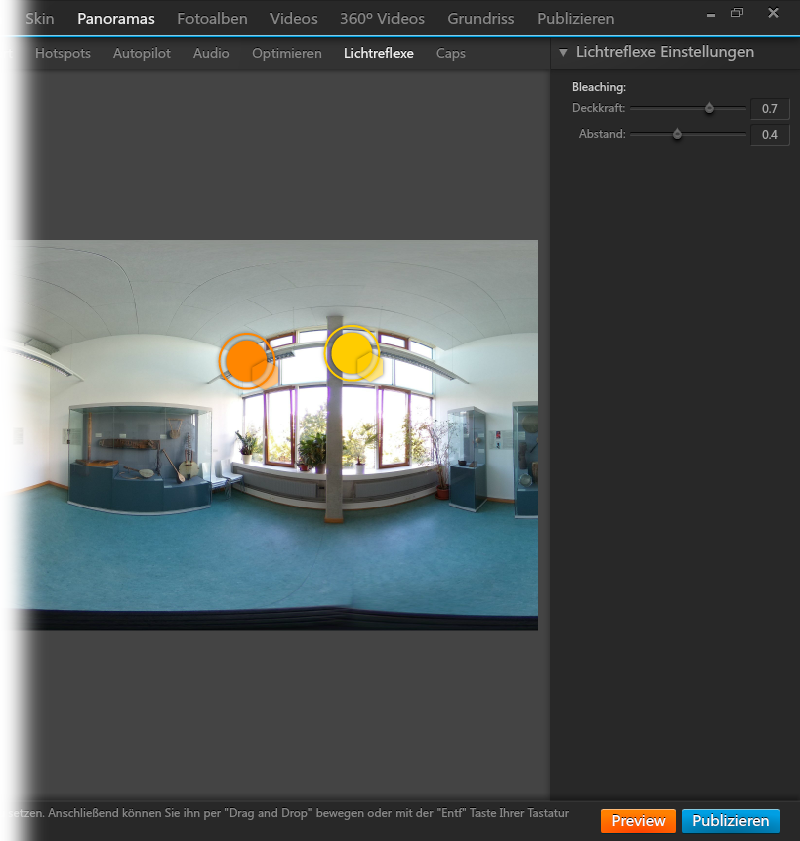
Panorama -
Lichtreflexe
Caps
(Tripod Caps):
Verdeckung des Stativs (am besten durch ein Uni-Wien-Logo :-> ); ist
sowohl für den Boden als auch für den Himmel möglich.
Via "Cap hinzfügen" entsprechendes Bild laden (möglichst
kreisförmig, 800x800 Pixel groß) und via Schieberegler Position
und Größe einstellen, dass das Stativ vollständig verdeckt
wird.
Wenn die Verdeckung ein Kompass sein soll, der bei einer Drehung fixiert
am Boden bleiben soll, dann sollte "Rotiert mit Panorama" nicht
angeklickt werden.
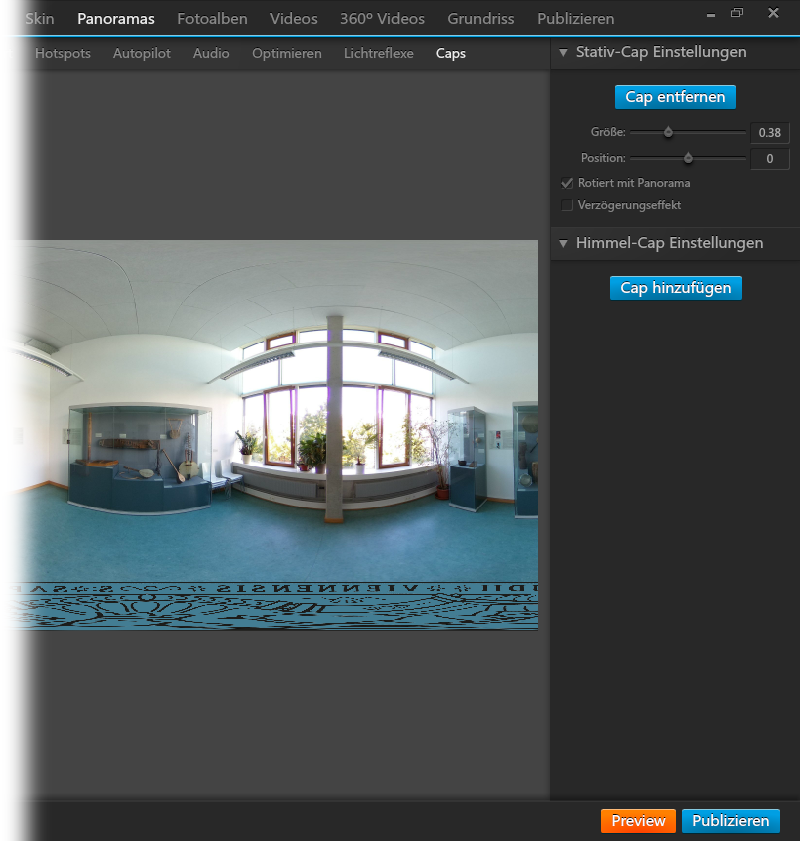
Panorama -
Caps
Skin: Hier kann das Menü bearbeitet werden, das einem in der Stand-Alone- und der Browser-Version zur Verfügung stehen wird. Hier lohnt es sich vor allem via der Button-Auswahl einen VR-Button hinzuzufügen, mit dem man später zwischen 2D und VR wechseln kann:

Button-Auswahl-Button in der Menüleiste unter Skins
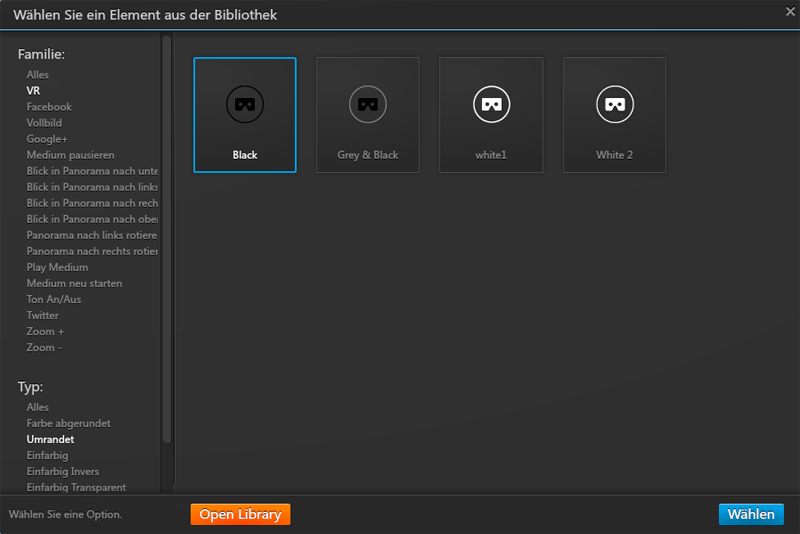
Button-Auswahl im Skin-Menü
|
Diesen Button dann auswählen und via "Aktion hinzufügen" mit folgender Aktion belegen: Bei Mausklick soll die Mediensteuerung den VR-Modus einschalten |
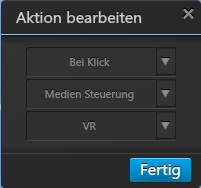 Aktionsfenster für VR-Button |
Ein
Grundriss kann hinzugefügt werden. Er ist jedoch in VR-Umgebungen
(VR-Brille, Cardboard) nicht sichtbar, jedoch bei mehreren Räumen
(z.B. Medienstudio)
in der Browseransicht sehr nützlich (möglichst große Auflösung
wählen). Er erscheint dann in der linken oberen Ecke.
Auch hier lassen sich via Hotspots entsprechende Aktionen triggern
(zwischen Räumen wechseln, Musik/Geräusche spielen, Infotafeln
aufrufen etc.)
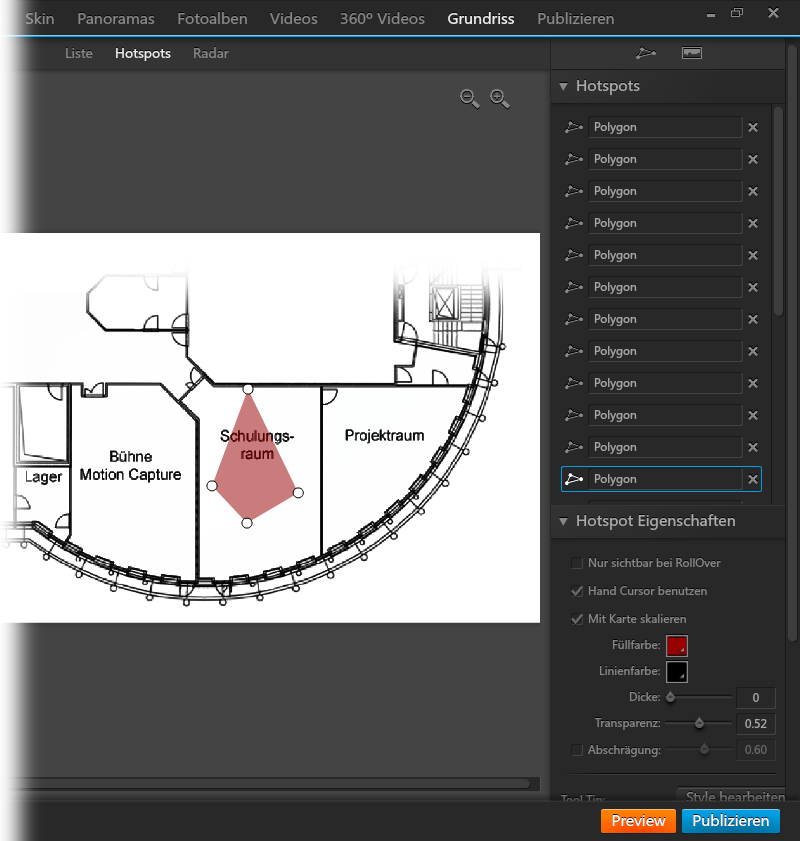
Grundriss - Hotspots
Publizieren:
Bevor
alles publiziert werden kann, können unter "Publizieren"
noch die globalen Einstellungen verändert werden (wie z.B. Name und
Beschreibung des Projekts etc.): Empfehlenswert ist:
- Mausrad für Zoom freigeben
- Laden im Hintergrund aktivieren
- VR-Menü anzeigen
- Gyroscope aktivieren
- Gyroskope locked and touch aktivieren
- 3D Übergänge aktivieren
- Export für Gear-VR einzuschalten
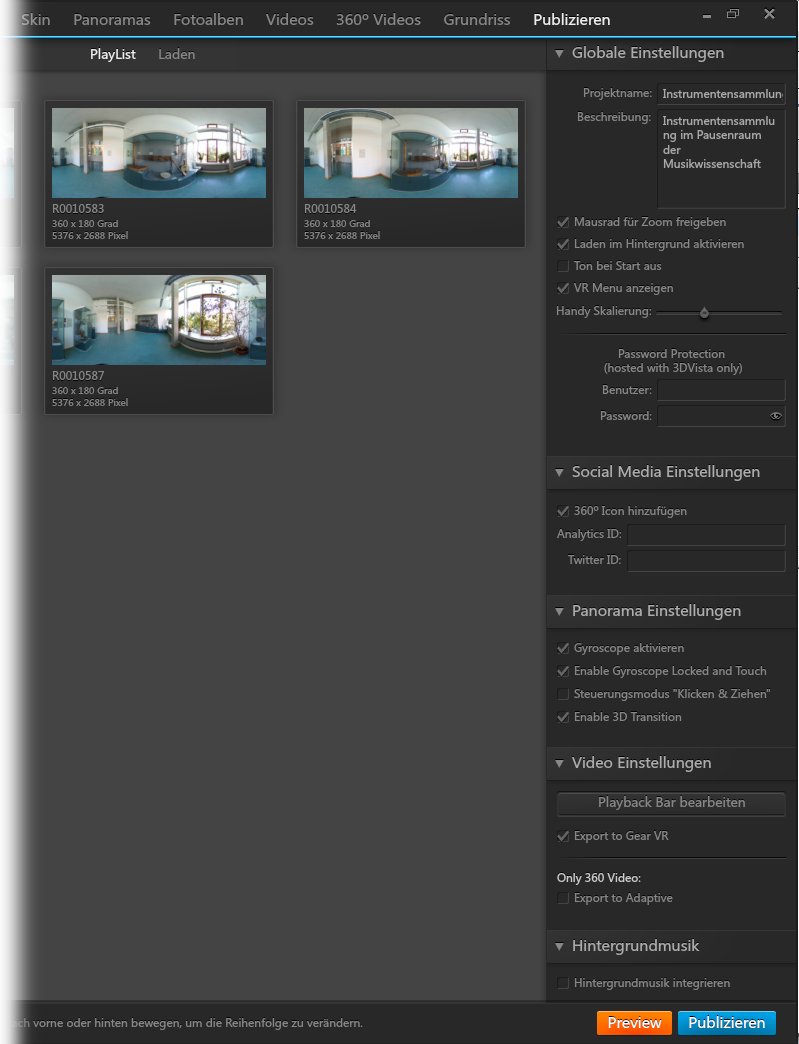
Publizieren - Globale Einstellungen
Das fertige Programm kann nun fürs Netz und als Stand-Alone-Programm publiziert werden (am besten nicht in den Projektordner speichern sondern einen neuen Ordner dafür wählen)
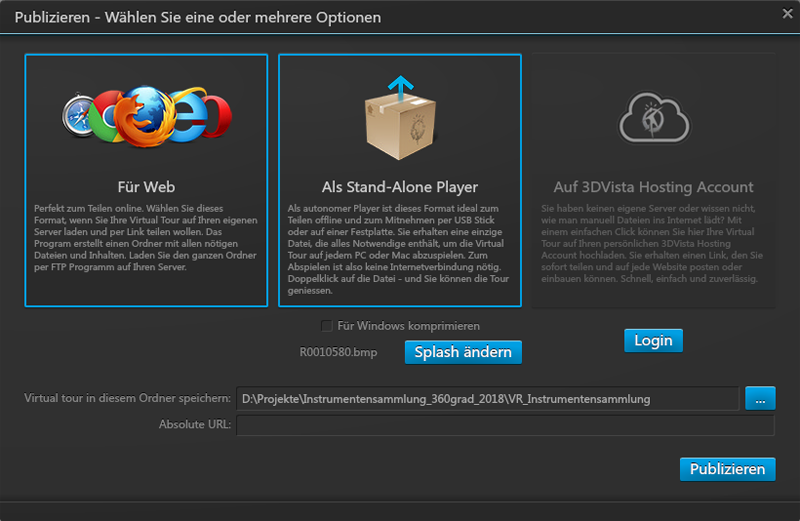
Projekt publizieren