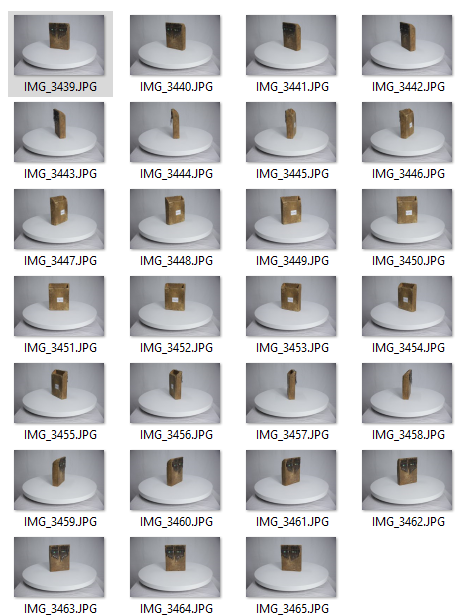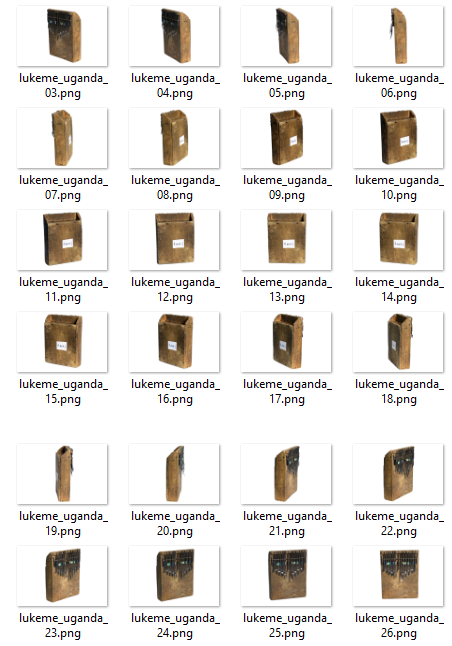360° Produktfotografie
um interaktiv drehbare Musikinstrumente zu erstellen müssen diese von verschiedenen Winkeln aus fotografiert werden. Hierzu benötigt man einen möglichst neutralen Hintergrund (weiße Leinwand) mit einer starken Beleuchtung, eine elektrisch betriebene Drehscheibe und eine gute Kamera mit Stativ und Intervallschaltung.

Leinwand mit zwei Stativen und zusammenschiebbarer Querverbindung

Aufgebaute Leinwand-Halterung und elektrischer Drehteller

Neutrale Hintergrund-Leinwand und Drehteller zusammengebaut in reflexionsarmen
Raum
Die Kamera sollte samt Stativ in einem Abstand so vor dem Drehteller aufgebaut werden, dass das zu fotografierende Instrument in jeder Drehung des Tellers vollständig im Bild ist (also nahe genug dass das zu fotografierende Instrument das Bild ausfüllt und entfernt genug, dass das Instrument immer vollständig zu sehen ist).
Hierbei sollte das Instrument möglichst gut ausgeleuchtet werden. Hierzu dienen 1-2 Softbox-Fotobeleuchtungslampen mit jeweils 1-4 entsprechenden Birnen

Softbox-Fotobeleuchtung mit Birnen und Ein-/Ausschalter auf der Rückseite

Gesamtsetting für die Aufnahme des Musikinstruments
Für die Fotoaufnahmen steht am Institut eine professionelle Canon EOS 5D Digitalkamera inkl. Zoom Objektiv zur Verfügung.

Canon EOS 5D-Kamera Bedienungsanleitung
Das Objektiv sollte vor der Aufnahme auf "Manuel" ("M") eingestellt werden (nicht auf "Autofokus" ("AF")), damit der Fokus während der Drehung des Instruments immer gleich bleibt (Natürlich sollte der Fokus dabei so eingestellt werden, dass das Instrument möglichst scharf im Bild ist).
Verschlusszeit, Blende und ISO (Lichtempfindlichkeit) sollten so eingestellt werden, dass das zu fotografierende Instrument möglichst hell im Bild ist.

Eine
Einstellung von 1/125 für die Verschlusszeit, F5,6 für die Blende
und 800 ISO sind hier eine gute Ausgangsposition.
Hier vor der eigentlichen Aufnahme verschiedene Verschlusszeiten, Blenden- und ISO-Einstellungen ausprobieren und die passendste verwenden.
Die Kamera lässt sich mit einem Kabelfernauslöser fernsteuern. Hier können auch Aufnahme-Intervalle eingestellt werden. Über ein USB-Kabel wird der Auslöser an der (von der Kamerarückseite gesehenen) linken Seite mit der Kamera verbunden.

Rollei Kamera-Fernauslöser (rechts) wird am USB-Anschluss der Kamera
(links) angeschlossen
Bedienungsanleitung
des Fernauslösers
Der Auslöser sollte über die SET-Taste auf ein Intervall (INTVL) von 3 Sekunden mit 30 Wiederholungen (N) eingestellt werden, so dass ein wenig mehr als eine Umdrehung des Drehtellers vollständig erfasst wird.
Sobald alles eingestellt und das Instrument gut ausgeleuchtet und scharf von der Kamera erfasst ist, kann der Drehteller an der Unterseite eingeschaltet werden und die Intervallschaltung mit dem Fernauslöser gestartet werden.

Einschaltknopf an der Unterseite des Drehtellers
|
Die Bilder werden alle in der Kamera auf eine CompactFlash-Speicherkarte gespeichert. Diese am besten Matthias Eder und/oder Christoph Reuter geben, um die Dateien auf den PC zu laden.
Die Bilder werden dann in einem Grafikprogramm wie Photoshop oder Photopea optimiert und die Instrumente vom Hintergrund freigestellt: |
Die erste Datei einfach in das Programm- oder Browserfenster ziehen:
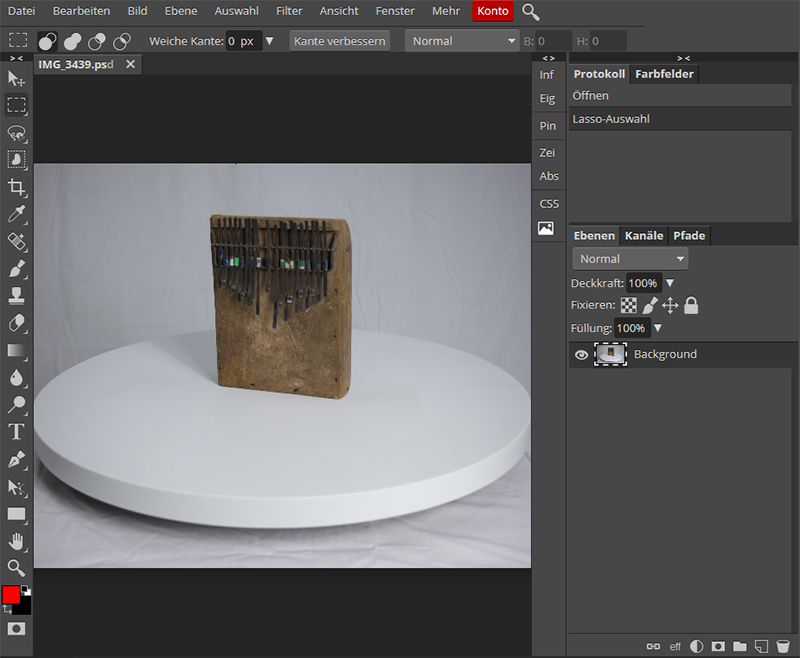
Erstes Bild der Serie in Photopea eingeladen
Dann mit dem Lasso-Werkzeug das Instrument umrahmen:
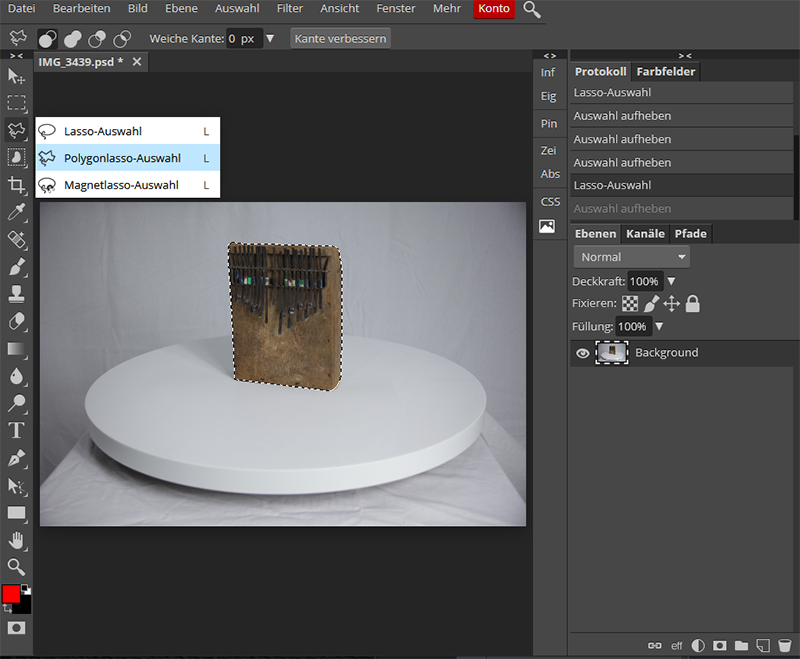
Instrument mit Polygonlasso ausgewählt
via "Auswahl -> umkehren" die Auswahl umkehren, so dass nicht mehr das Instrument sondern der Hintergrund ausgewählt ist.
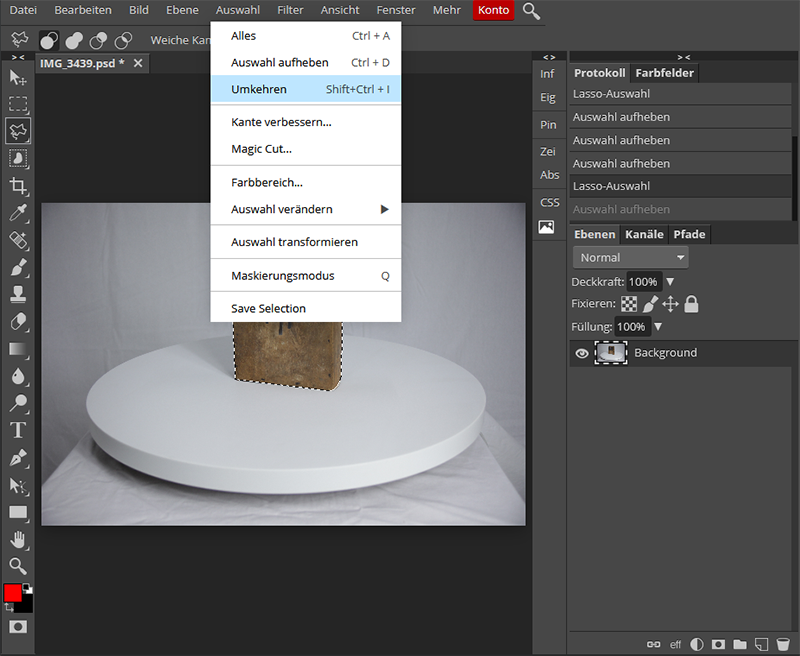
Auswahl umkehren
Über "Auswahl -> Auswahl verändern -> Weiche Kante" eine weiche Kante von 5 Pixeln angeben und mit "Ok" bestätigen.
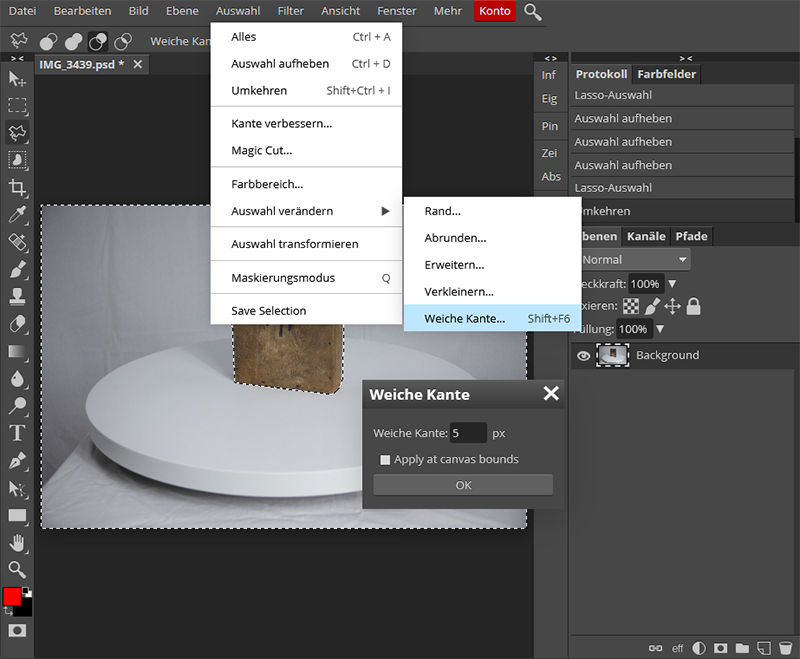
Auswahl mit weicher Kante von 5 Pixeln versehen
Mit der "Entf"-Taste den ausgewählten Hintergrund löschen
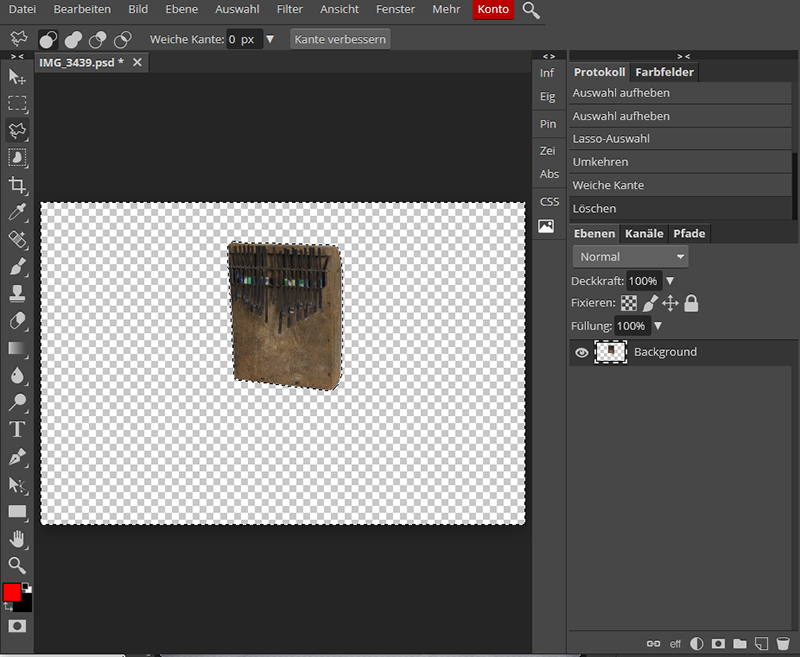
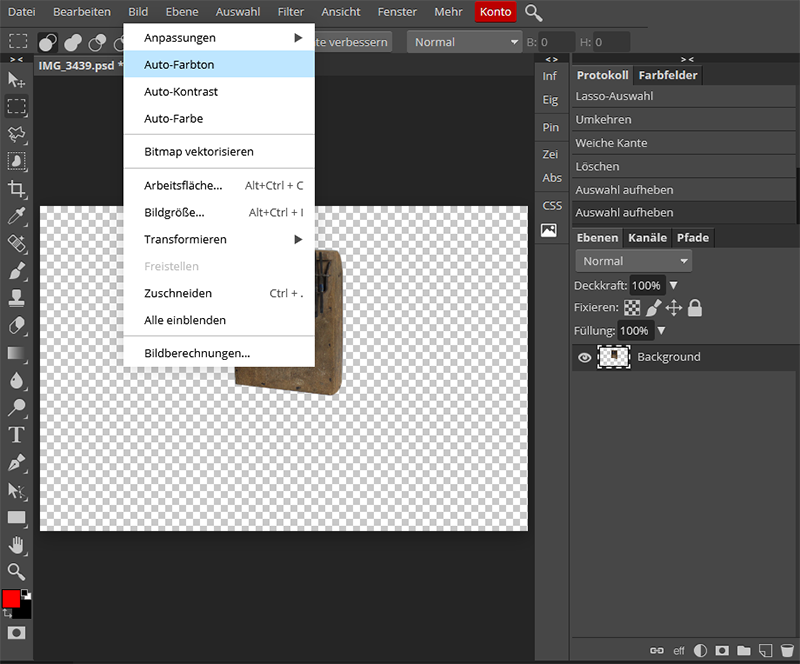
Auswahl mit "Entf"-Taste löschen
Auswahl aufheben und mit "Bild -> Auto-Farbton" die Farbbalance optimieren
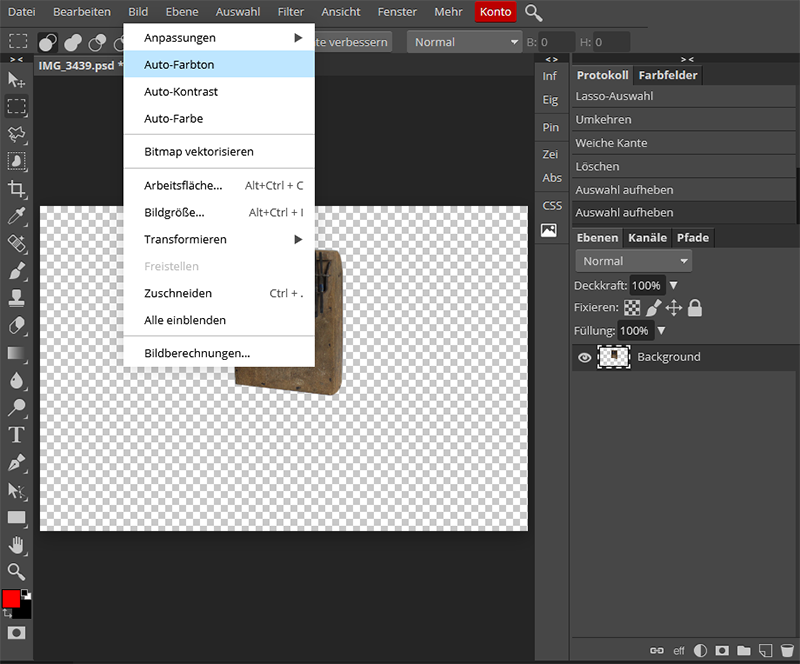
Farbton optimieren
Via "Bild -> Auto-Kontrast" den Farbkontrast im Bild optimieren
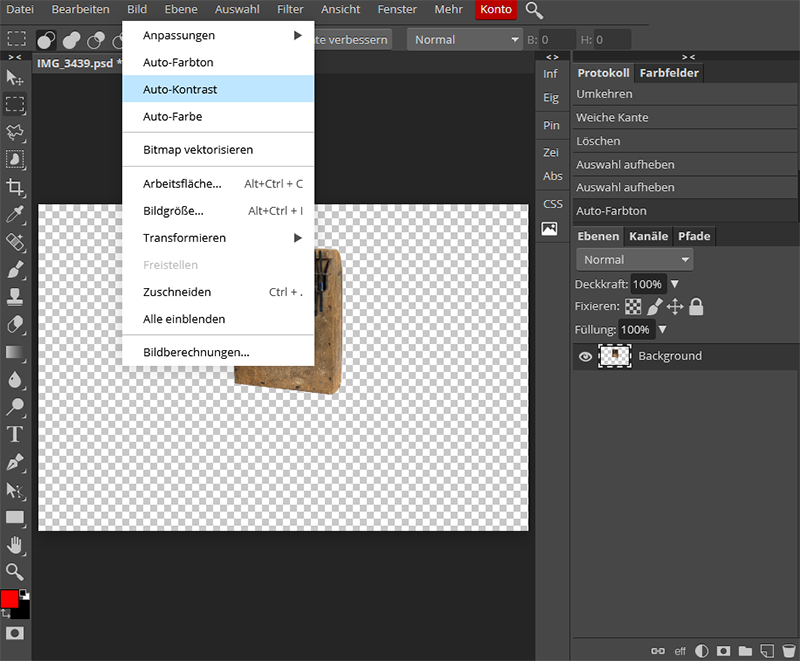
Farbkontrast optimieren
Da es das erste Bild in der Serie ist und die nächsten Bilder als Ebenen darüber gelegt werden, wird hier noch eine zusätzliche Ebene mit einem weißen Hintergrund gebraucht, der für alle Bilder gleich bleibt. Aus diesem Grund wird unter "Ebene -> Neu -> Ebene" eine neue Ebene angelegt.
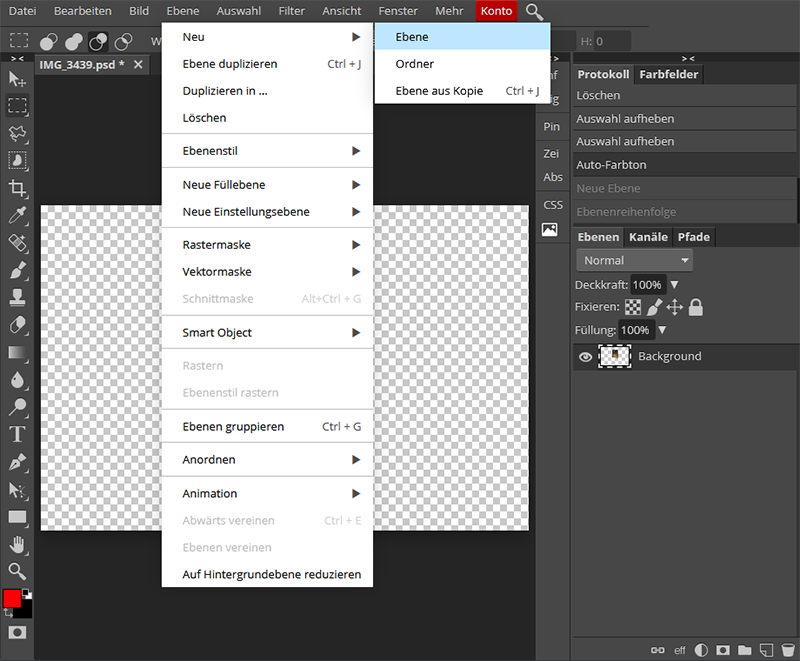
Neue Ebene für einen weißen Hintergrund anlegen
Diese Ebene mit dem Füllwerkzeug mit weißer Farbe anfüllen
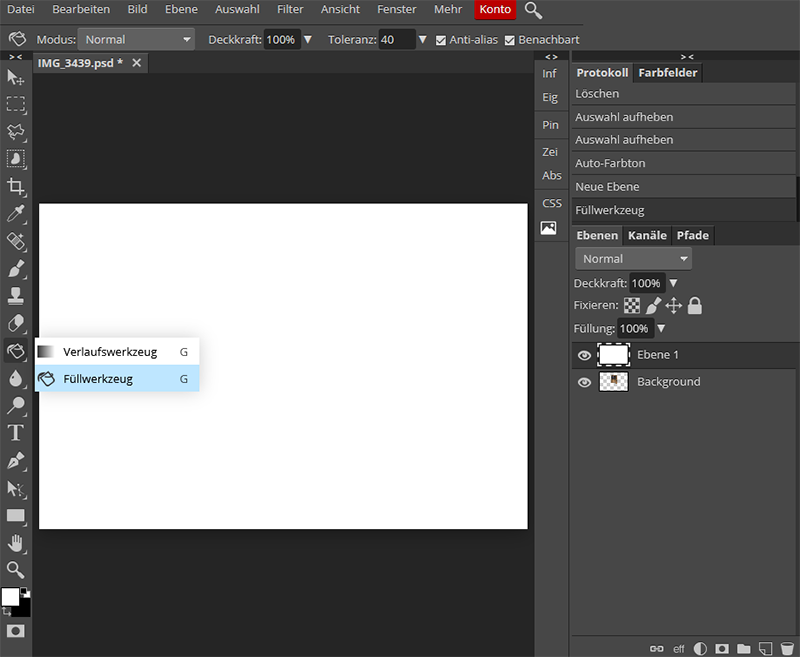
weiße Ebene erzeugen
Die neue weiße Ebene als "Hintergrund" umbennen, das erste Bild (bislang "Background") als "bild01" umbenennen und die neue "Hintergrund"-Ebene in der Ebenenübersicht als unterste Ebene anordnen.
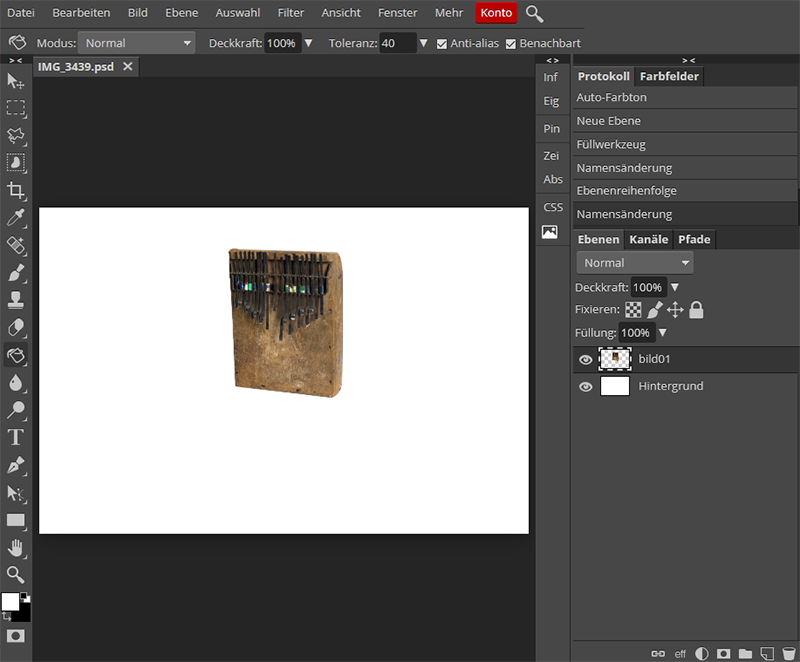
erstes freigestelltes Bild auf weißem Hintergrund
Das nächste Bild aus der Serie wird nun direkt auf das nun schon vorhandene Bild gezogen. Es entsteht ein sogenanntes "Smartobjekt", welches mit der Return-Taste bestätigt wird.
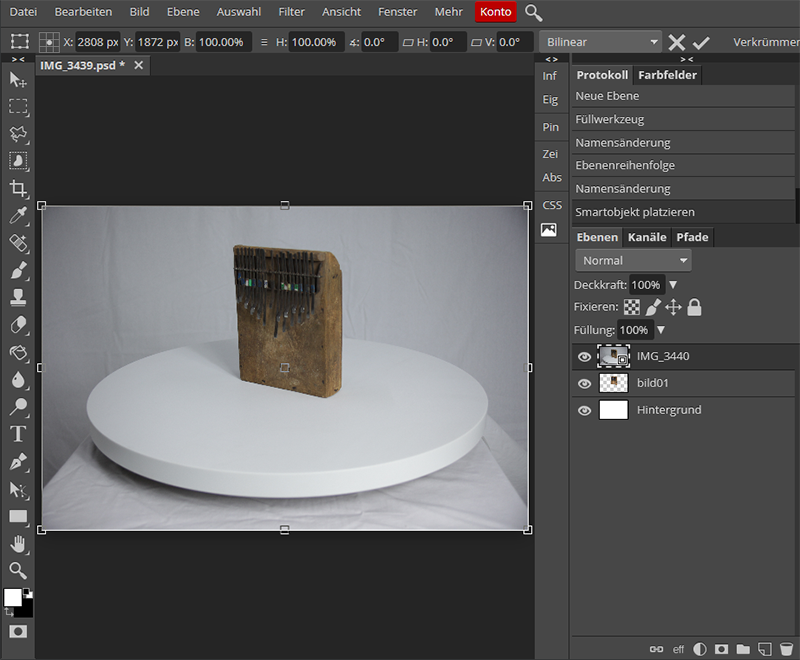
nächstes Bild wird eingeladen und mit Return als "Smartobjekt"
als neue Ebene über das vorhandene Bild gelegt
Beim neuen Bild werden die gleichen Schritte wie beim ersten Bild angewendet: Mit dem Polygonlasso das Instrument umkreisen/auswählen, die Auswahl umkehren und eine weiche Auswahlkante von 5 Pixeln erzeugen.
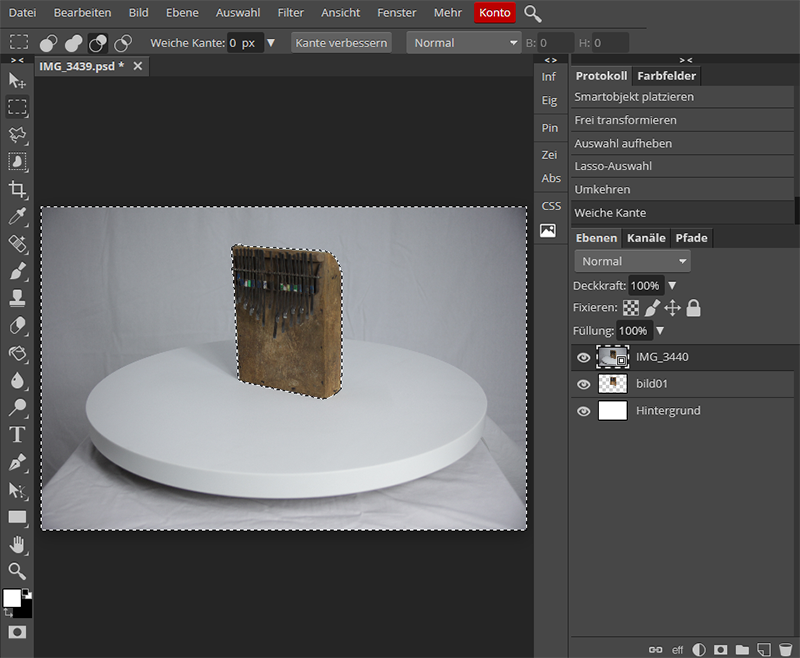
Hintergrund des zweiten Bilds wird mit weicher Auswahlkante ausgewählt
Bevor der ausgewählte Hintergrund mit der "Entf"-Taste gelöscht werden kann, muss das Smartobjekt in der Ebenenansicht über die rechte Maustaste noch gerastert werden
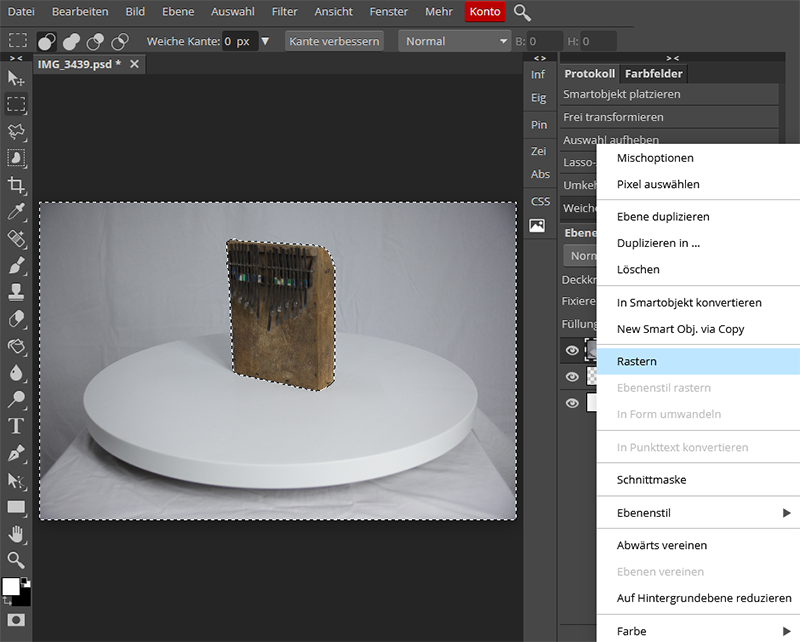
Bild rastern
Dann wie beim ersten Bild mit Hilfe der "Entf"-Taste den Hintergrund entfernen und die Auswahl aufheben (in den schwarzen Programm-Hintergrund klicken)
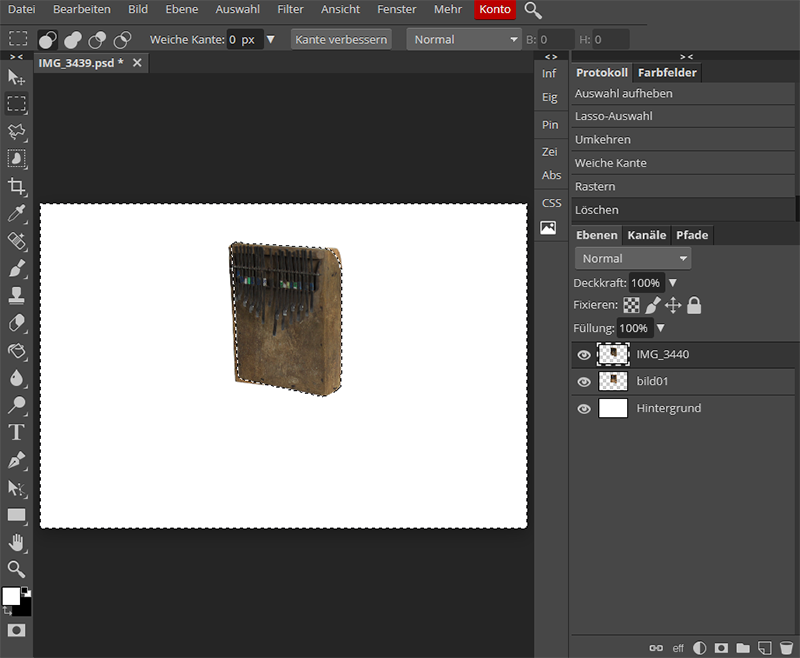
Hintergrund des zweiten Bilds entfernen
Das Bild wieder über "Bild -> Auto-Farbton" und "Bild -> Auto-Kontrast" optimieren und die Bildebene in "bild02" umbenennen.
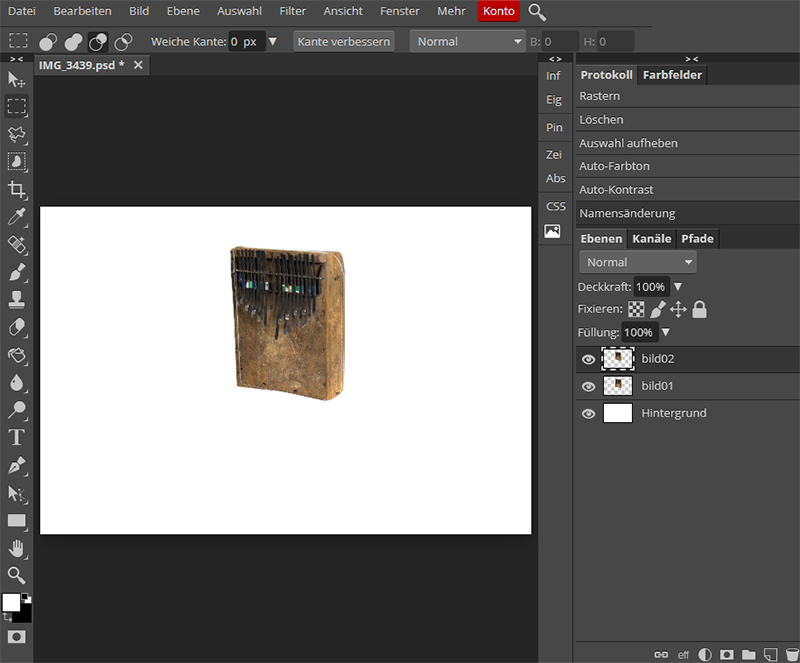
zweites Bild ist optimiert und freigestellt
Die nächsten Bilder aus der Serie wieder in den Browser auf die schon vorhandenen Ebenen ziehen und wie oben beschrieben mit dem Polygonlasso freistellen und optimieren (mit den Augen neben den Ebenen lassen sich diese aus- und wieder dazuschalten, so dass man darüber das Ergebnis für jedes einzelne Bild vorab sehen kann).
Nach ca. 26 Bildern hat man die Bilderserie einer Drehung erreicht. Nun kann man die Größe des Gesamtbilds via "Bild -> Bildgröße" um 33% verringern (Falls das Instrument noch größer ist, wären auch kleinere Verringerungen möglich. Das Ziel ist es, die Bilder später in einer Größe von 1000 x 667 Pixel abzuspeichern, bzw. 667x 1000 Pixel, falls es ein vertikal fotografiertes Instrument ist).
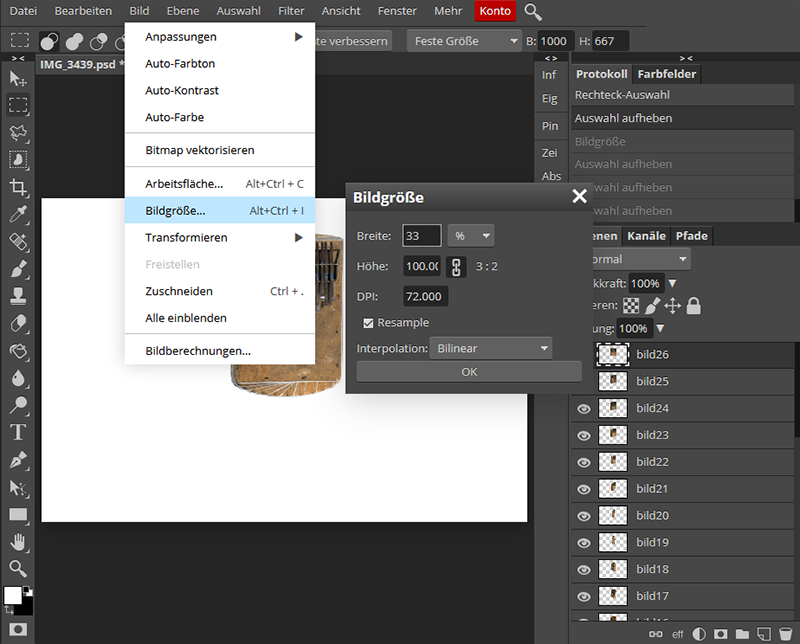
Verringerung der Bildgröße um 33%
Bei der Rechteck-Auswahl kann man nun eine feste Größe festlegen, die über alle Ebenen gelegt gilt (hier 1000 x 667 Pixel) und in dem die Instrumentenfotos in allen Drehpositionen mittig angeordnet sind
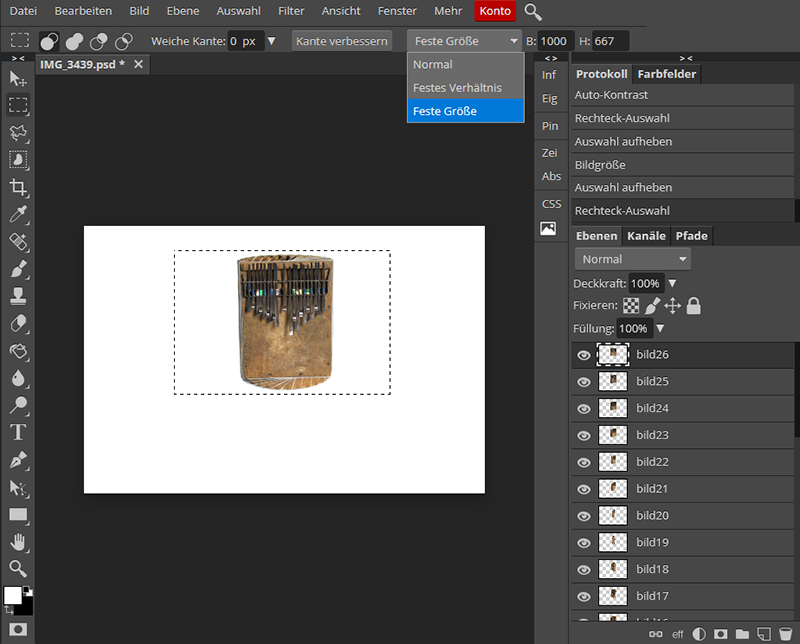
Auswahl mit einer festen Größe von 1000 x 667 Pixeln um alle
Bilder der Serie
Über "Bild -> Freistellen" werden alle Bilder in der Auswahl freigestellt, es liegen nun alle Bilder in einer drehbaren Serie freigestellt in einer Größe von 1000 x 667 Pixeln vor.
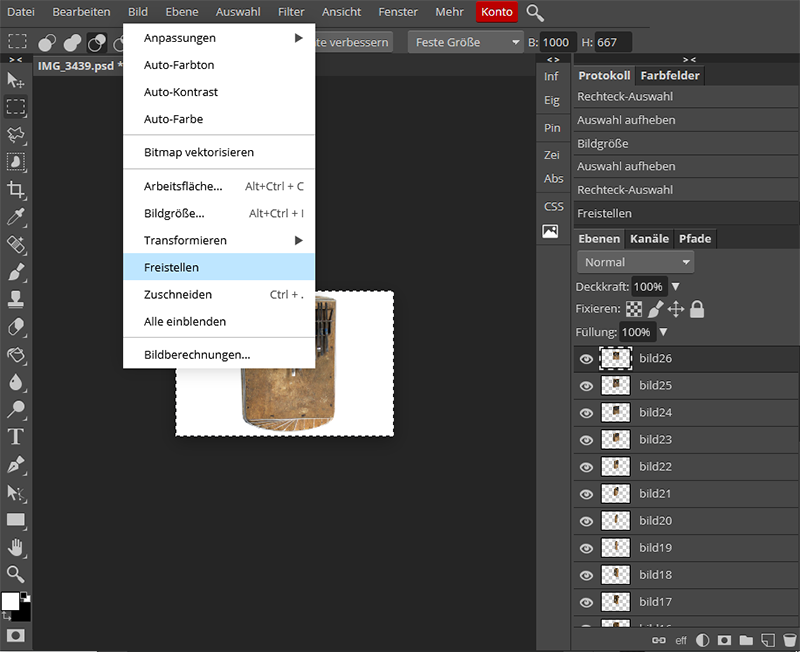
Freigestellte Bilderserie mit weißem Hintergrund
Unter "Datei -> Speichern als PSD" die ganze Bilderfolge als Photoshop-Dokument abspeichern (dies sollte auch immer schon zwischendurch während der Arbeit an der Bilderfolge geschehen).
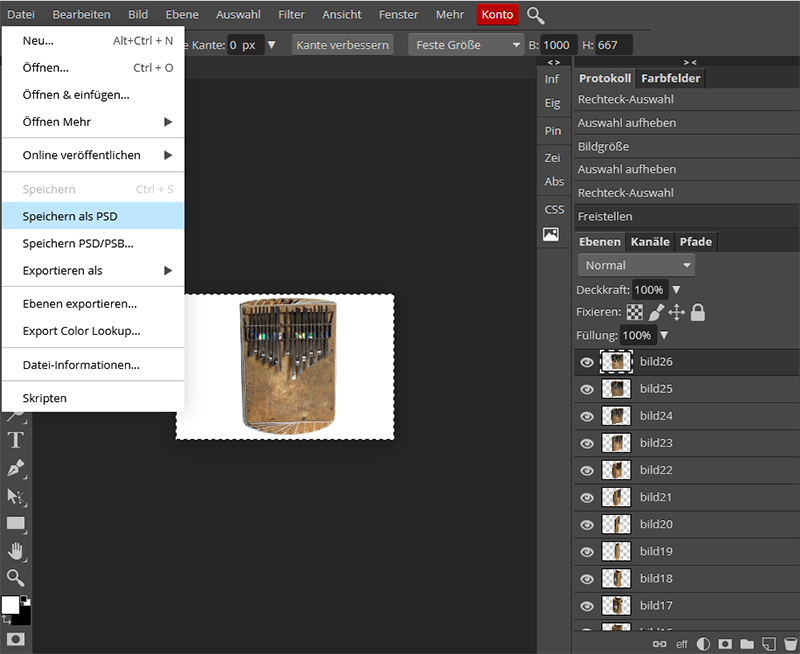
Speichern als Photoshop-Dokument
Dann mit dem Augen-Symbol in der Ebenenübersicht alle Bilder verstecken bis auf den Hintergrund und das erste Bild, und dann via "Datei -> Exportieren als -> PNG" Das erste Bild samt Hintergrund als PNG abspeichern (bzw. downloaden) und es im Download-Ordner in einen treffenden Namen und "_01.png" umbenennen (in diesem Fall "lukeme_uganda_01.png").
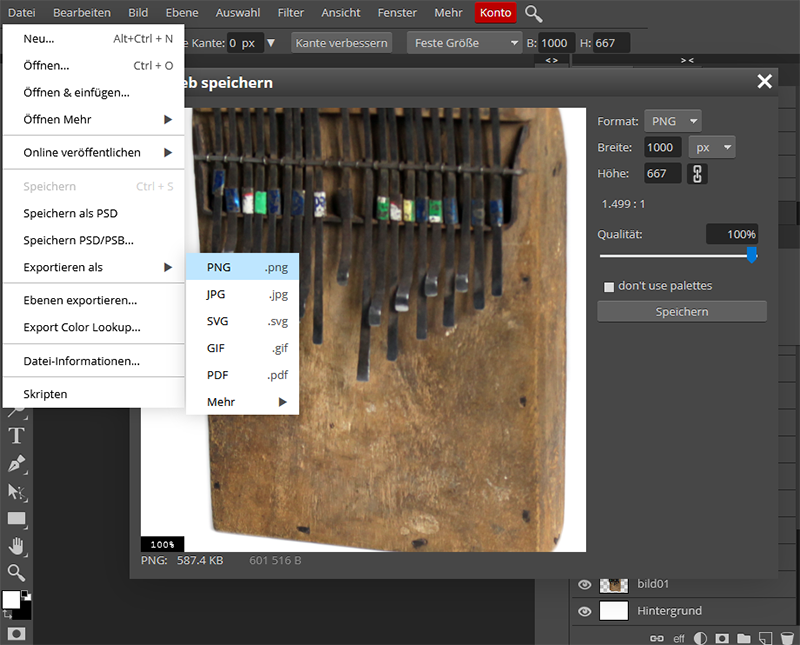
erstes Bild als PNG exportieren
Danach das "bild01" in der Ebenenansicht verstecken und das "bild02" mit weißem Hintergrund als PNG abspeichern und im Download-Ordner entsprechend umbenennen (also "lukeme_uganda_02.png") etc. bis alle Bilder der Serie mit dem gleichen Namen und ansteigender Nummer als PNG-Dateien im Download-Ordner vorliegen.
|
Diese Bilder dienen dann als Grundlage für einen in HTML5/Javascript erstellbaren 360°-Viewer mit Vergrößerungsfunktion, z.B. Lukeme - Uganda
|