3D-Scanner: Shining 3D EinScan SE
Möglichkeiten für Musikwissenschaft: Scannen, Virtualisieren und Erhalten von Musikinstrumenten und anderen zu untersuchenden Objekten wie z.B. eine in 3D spielbare Lukeme .
Scanner mit Drehteller einrichten:
1. Setzen Sie den Drehteller auf den Träger

2. Bringen Sie den Scankopf an die Halterung an (am Gerät der Musikwissenschaft schon geschehen)
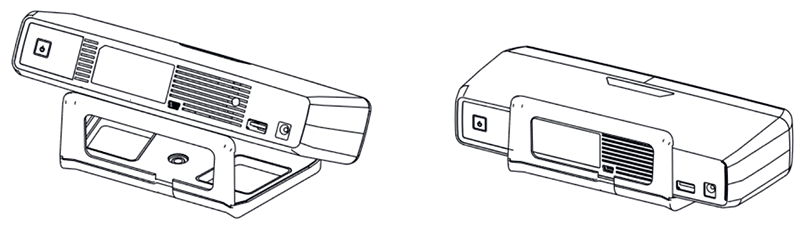
3. Schrauben
Sie den Scankopf am Träger fest.
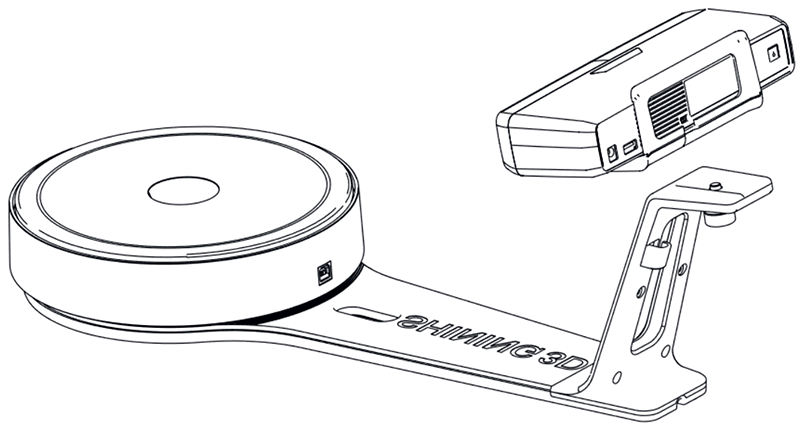
4. Verbinden Sie den Scanner mit dem Drehteller ...

5. und dann mit dem Computer und mit dem Stromnetz
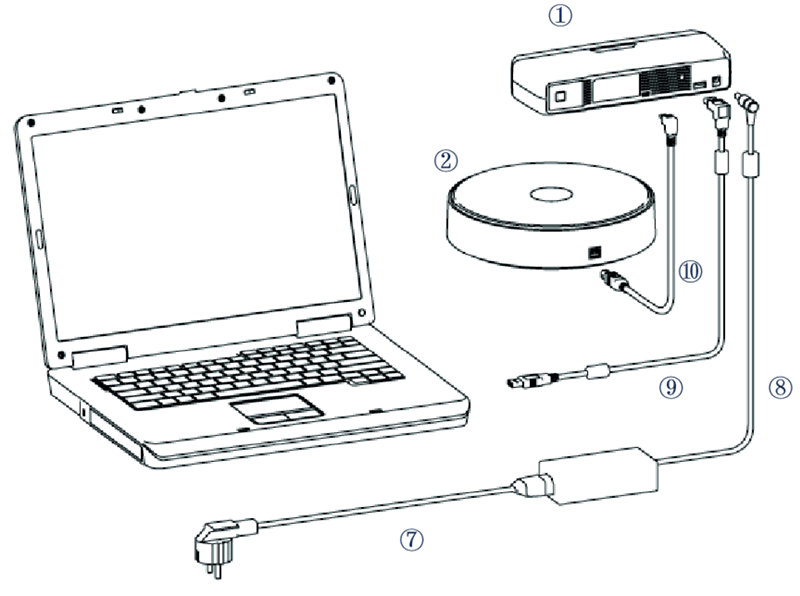
6. Schalten
Sie auf der Rückseite des Scankopfs durch einmaliges Antippen des
Schalters den Scanner ein (Ausschalten durch zweimaliges Antippen)

7. Starten Sie das Programm "EXScan S" und beginnen Sie mit der Kalibrierung des Scanners, indem Sie die Kalibrierplatte auf dem Drehteller positionieren ...
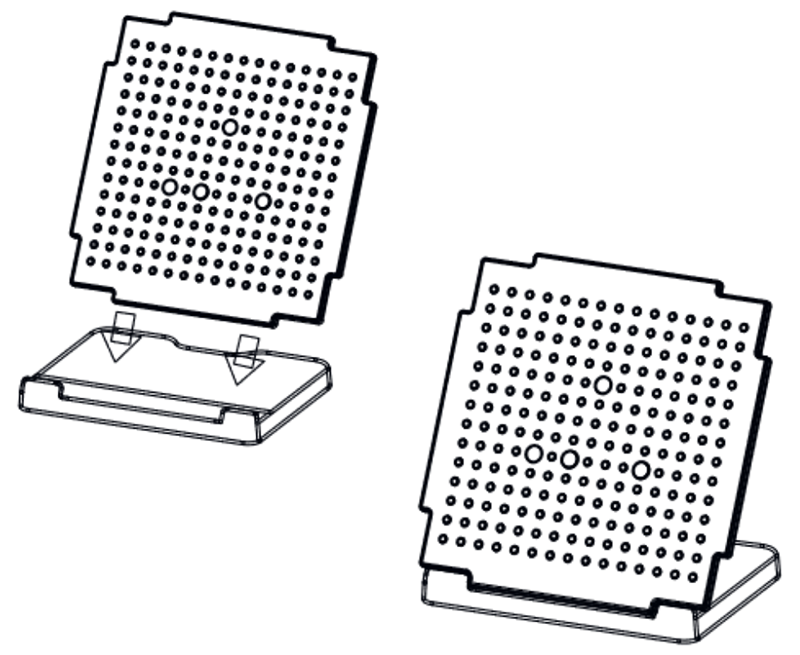
... und den
Anweisungen des Programms folgen, nach denen die Kalibrationsplatte nacheinander
in 3 Ausrichtungen auf dem Drehteller platziert werden muss
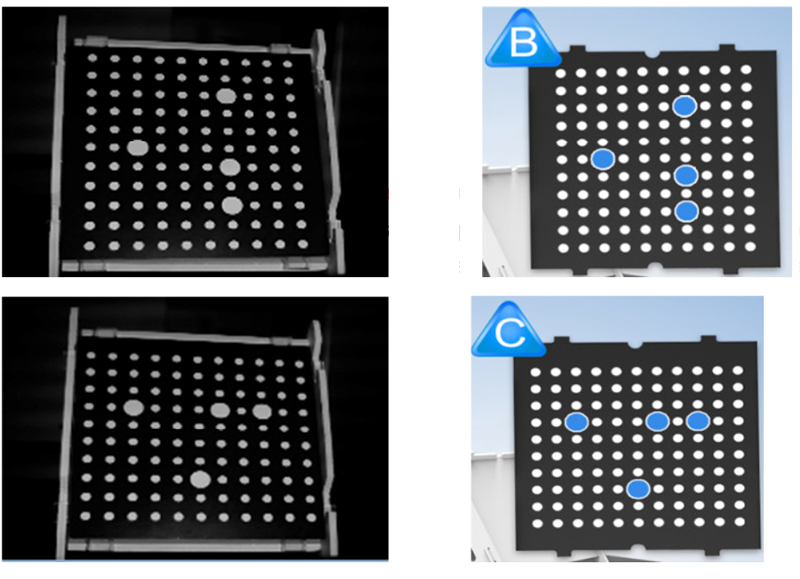
Die Kalibrierung sollte immer dann wiederholt werden, wenn der Scanner
bzw. der Drehteiler woanders hinbewegt wird (d.h. wenn sich der Hintergrund
oder die Beleuchtungsverhältnisse ändern). Führen Sie danach
einen Weißabgleich durch, indem Sie ein leeres weißes Blatt
scannen.

Danach können Sie mit dem Scannen beginnen: Objekte in der Größe von 3*3*3 cm bis 25*25*25 cm und mit einem Gewicht von weniger als 5 kg können auf dem Drehteller gescannt werden (Auto Scan), während größere Objekte ohne Drehteller gescannt werden sollten.
Schwierig zu scannende Objekte:
- Objekte mit durchsichtigen Flächen (z.B. Brillen)
- glänzende oder stark reflektierende Objekte
- pelzige, behaarte Objekte
Durch das Auftragen von weißem Puder kann die Scan-Qualität verbessert werden (jedoch hat man dann nicht mehr die Originalfarbe)
Nicht gescannt werden sollten:
- sich bewegende Objekte
- Objekt mit vielen Lücken
- Objekte, die kleiner sind als 3*3*3 cm
Der Scanvorgang
Legen Sie unter "Hauptrojekt Neu" ein neues Projekt an und klicken Sie dann auf "Texturescan", wenn Texturen (also die Farben auf der Oberfläche) mitgescannt werden sollen (dies ist in den meisten Fällen der Fall).
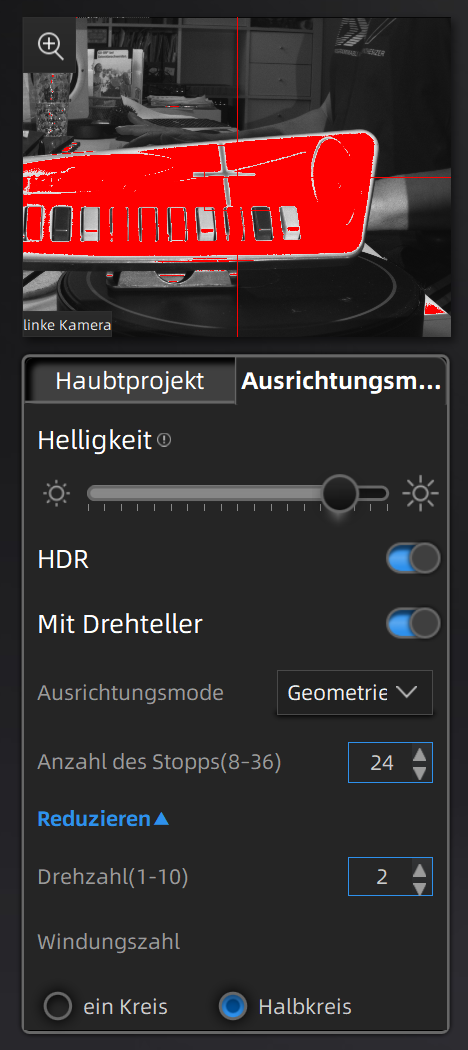
Einstellung der Ausrichtungsmodi
Stellen Sie
auf der Scan-Oberfläche unter "Ausrichtungsmodi" die Helligkeit
ein sowie ob High Dynamic Range (HDR) beim Scannen verwendet werden soll
(um Kontraste kräftiger zum Ausdruck zu bringen).
Kreuzen
sie "Mit Drehteller" an (außer es wird keiner verwendet)
und wählen sie bei Ausrichtungsmode "Geometrie" aus, wenn
das Objekt markante Punkte zur Ausrichtung hat, oder "Drehteller",
wenn das Objekt weniger markante Stellen hat.
Unter der Anzahl der Stops können die Anzahl der Drehteller-Stops
bzw. der Einzelbilder eingestellt werden (je mehr, desto hochaufgelöster).
Unter "Drehzahl" kann die Drehgeschwindigkeit ??? eingestellt
werden und unter der Windungszahl die Art der Umdrehung, ob der Teller
um 360° gedreht werden soll oder nur um 180° (bietet sich bei
Objekten an, die mit einem Aufsteller auf dem Drehteller platziert werden,
dass jeweils der Aufsteller nicht mitgescannt wird).
Mit dem "Play"-Button auf der rechten Seite wird der Scan gestartet. Das Scannen erfolgt entgegen dem Uhrzeigersinn. Auf der Bildschirm erscheinen während des Scan-Vorgangs die ersten Ergebnisse.
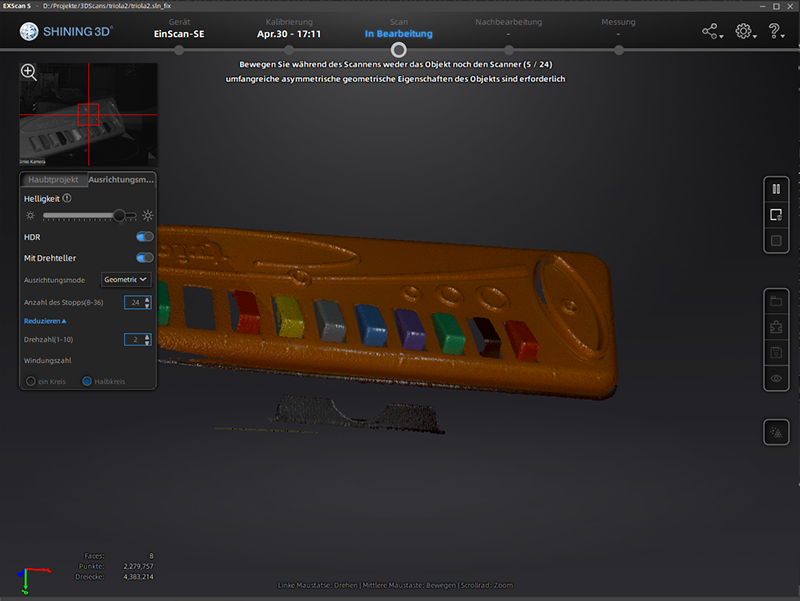
Erste Ergebnisse während des Scan-Vorgangs
Bestätigen Sie nach dem Scan das angefertigte Modell mit dem "Übernehmen"-Button (mit dem Häkchen) und führen Sie ihn ggf. noch mehrmals durch, bis alle Teile des Objekts in genügend guter Qualität gescannt sind.
Klicken Sie, wenn Sie mit allen Scans fertig sind auf den "Stop-Button", um die globale Optimierung zu starten, in der die einzelnen gescannten Perspektiven zusammengefügt werden.
Danach können entweder weitere Ansichten gescannt werden oder mit dem Button "Modell meshen" (rechts unten) aus den einzelnen Scan-Punkten ein Modell erstellt werden.
Wählen Sie hier "geschlossenes Modell", wenn die Oberfläche geschlossen ausgegeben werden soll (z.B. beim Korpus von Musikinstrumenten) und "offenes Modell", wenn Lücken im Modell beabsichtigt sind (z.B. bei Glocken oder Klangschalen).
Wählen Sie danach aus, ob der Scan später "Viele Details", "Medium Detail" oder "Geringe Details" haben soll. Bei feinstrukturierten oder pelzigen Modellen lohnt sich auf jeden Fall "Viele Details", sonst ist auch eine mittlere Detail-Dichte gut. Die Detail-Dichte lässt sich später noch verändern, weswegen hier lieber erst mal eine hohe bis mittlere Dichte gewählt werden sollte.
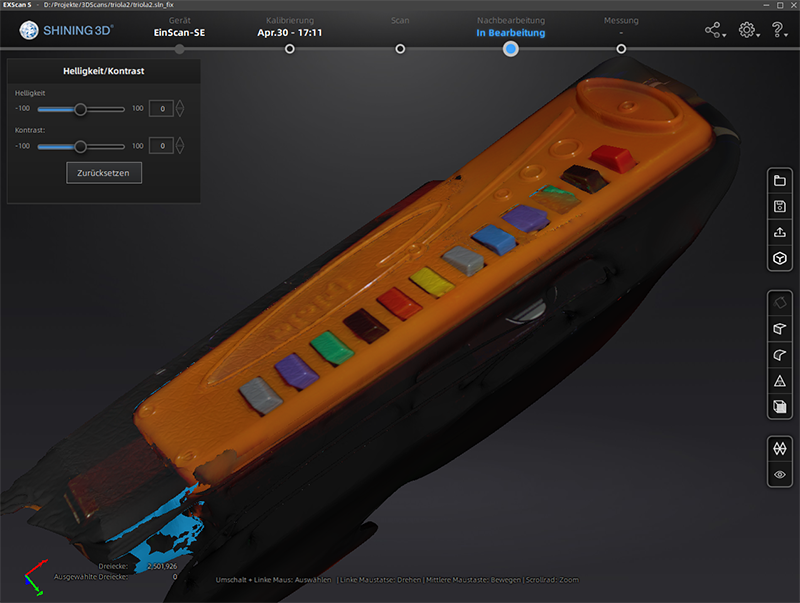
im Bearbeitungsmodus
Im Bearbeitungs-Modus gibt es eine Menge an Bearbeitungsmöglichkeiten. Neben den üblichen Einstellungen wie Helligkeit, Kontrast, Schärfen und Glätten im Menü auf der rechten Seite gibt es die Möglichkeit mit der Maus bei gedrückter Shift-Taste Bereiche auszuwählen, die man löschen möchte.
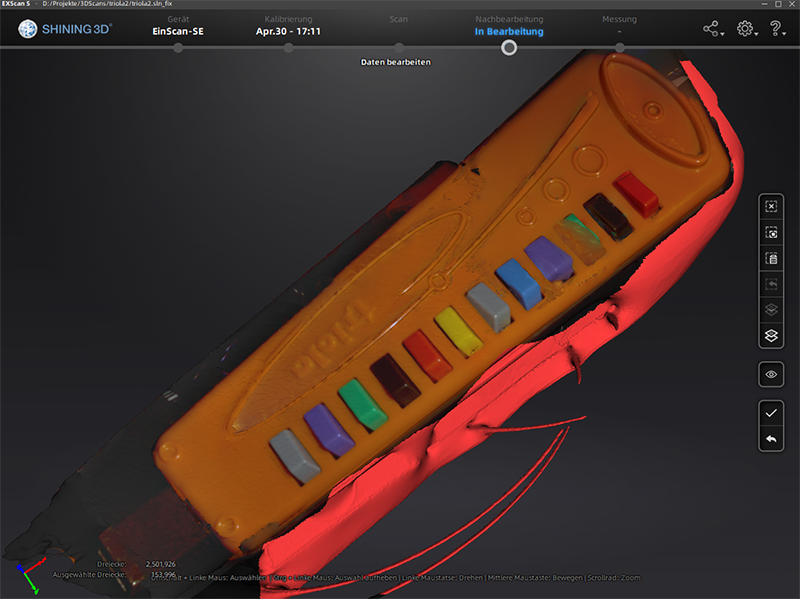
Mit Shift-Taste und linker Maustaste zum Löschen ausgewählte
Bereiche
Die dabei entstehenden Löcher können mit Hilfe der "Löcher Füllen"-Taste entweder automatisch oder manuel gefüllt werden.
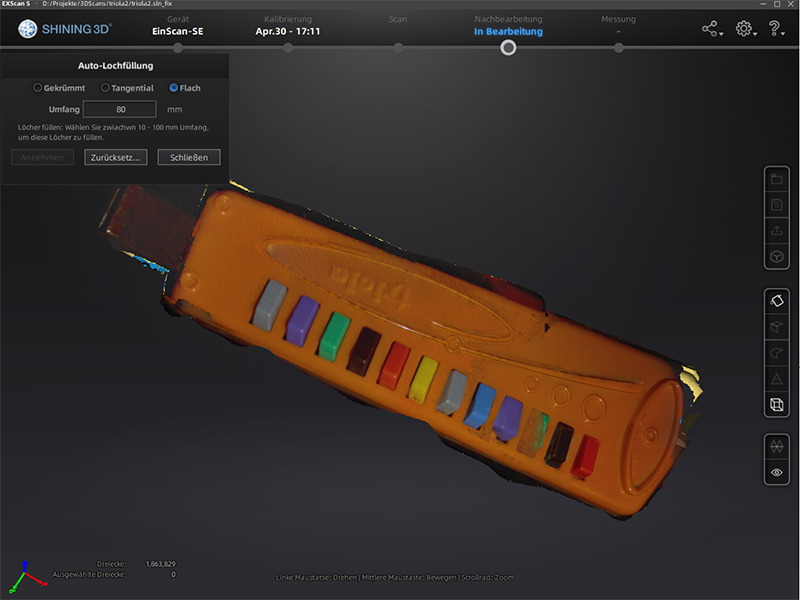
Löcher füllen mit Hilfe der "Löcher Füllen"-Taste
(rechts, Eimer-Symbol)
Das fertige Modell ist meist viel zu hoch aufgelöst und dadurch in der Dateigröße viel zu groß (wodurch es besonders für die Darstellung im Internet unpraktisch wird). Über den Button "Vereinfachung" (rechts, dreieckförmiges Symbol) kann für die Formate *.stl und *.obj die Datenmenge reduziert werden
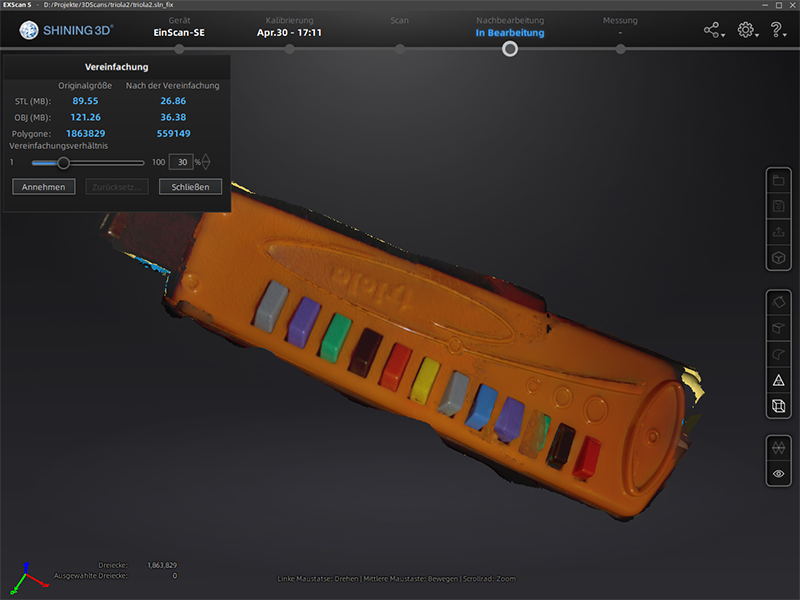
Datenreduktion über Vereinfachung bei *.obj und *.stl-Dateiformaten.
Über den Button "Textur verbinden" (inkl. Textur-Layout-Optimierung) können Sie das Layout der Textur optimieren (= in einer Bilddatei auf so engem Raum wie möglich packen).
In der Ansicht "Messung" lassen sich über den "Messwerkzeuge"-Button (Lineal-Symbol) beliebige Strecken, Flächen und Volumina des gescannten Objekts in mm ausmessen, indem man mit der linken Maustaste die Messpunkte auf der Oberfläche des Objekts bestimmt.
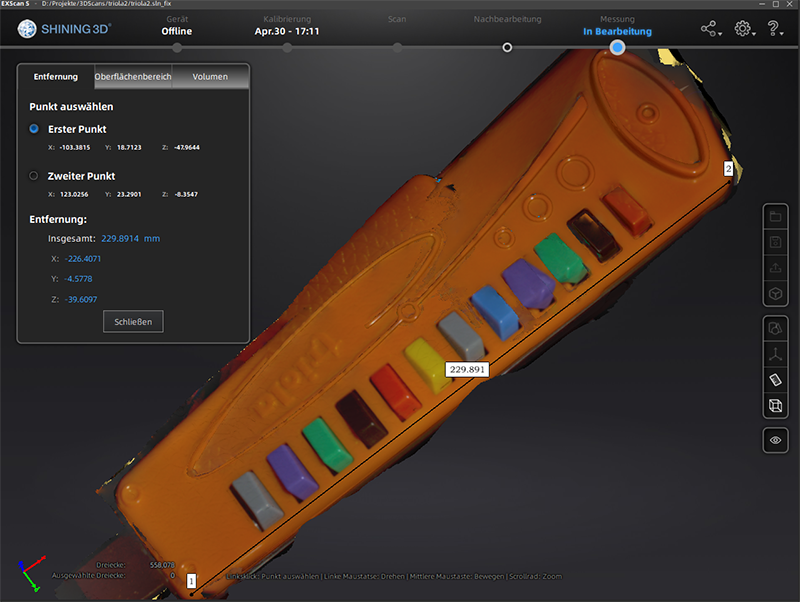
Messung der Länge des Objekts in mm
Über den "Bewegung-Button" (Raumachsen-Symbol) lässt sich die Position des Objekts im virtuellen Raum bestimmen. Diese sollte möglichst für alle Achsen auf 0 gesetzt werden, damit von dort aus in Web- und anderen Anwendungen weiter ausgegangen werden kann.
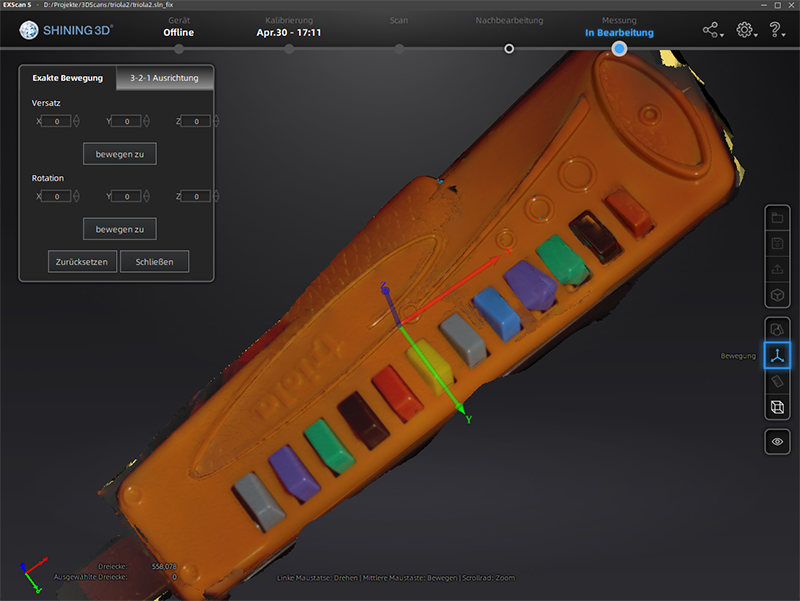
Bestimmung des Nullpunkts des Objekts
Speichern
Sie schließlich das Ergebnis für die spätere Weiterverarbeitung
über den "Scan speichern"-Button (Diskettensymbol) in allen
angebotenen Formaten (*.asc, *.stl, *.ply, *.obj, *.3mf) ab.
Für eine spätere Konvertierung der Dateien ins Web-kompatible
*.glb-Format eignet sich das *.obj- oder *.ply-Format am besten, da hier
die Textur mit exportiert wird und gleichzeitig die Daten stark reduziert
werden können, s.o.
(bei *.obj-Dateien: in Blender: alle Objekte aus der aktuellen
Szene löschen, unter "Datei -> importieren -> Wavefront
(obj)" die Datei importieren und unter "Datei -> exportieren
-> glTF 2.0 (glb/gltf)" die Datei direkt wieder exportieren).
(bei *.ply-Dateien: über einen online-Converter z.B. unter https://products.aspose.app/3d/de/conversion/ply-to-glb
die *.ply-Datei uploaden, dort konvertieren und als *.glb-Dateien wieder
downloaden. Die Ergebnisse sind bei *.ply-Dateien meist besser. Bei *.obj-Dateien
läuft man im *.glb-Format Gefahr, dass sie transparent dargestellt
werden).
Beim Speichern lässt sich das Skalierungsverhältnis einstellen (d.h. das Modell wird dadurch entsprechend kleiner oder größer im Verhältnis zum Original, jedoch ändert sich dadurch die Dateigröße nicht).
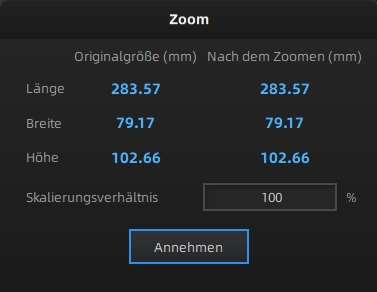
Einstellung der Skalierung
Scannen mit Stativ und ohne Drehteller (für große Objekte)
Montieren Sie die Halterung des Scankopfs an ein Stativ und positionieren Sie es im Abstand von 38,5 cm vor dem zu scannenden Objekt (der Fokusbereich des Scanners liegt zwischen 29 und 48 cm = in diesem Abstand kann der Scanner Objekte erkennen. Der genaue Fokuspunkt liegt bei 38,5 cm). Beim Scannen kann sowohl das Objekt als auch das Stativ bewegt werden. mit jedem Schritt wird nur eine einzige Scan-Aufnahme erzeugt, die dann später mit Hilfe von Markerpunkten zusammengefügt werden können.