Grundlegende Schritte bei der Instrumentenaufnahme und Klangbearbeitung
Im Reflexionsarmen Raum des Musikwissenschaftlichen Instituts gibt es zum Anschluss eines Messmikrofons ein Roland Studio-Capture 16x10 Audio Interface, welches mit dem Computer am Messplatz neben dem Reflexionsarmen Raum verbunden ist.

Messmikrofon und Audio Interface im Reflexionsarmen Raum
(Bedienungsanleitung
für Roland Studio-Capture 16x10 Audio Interface)

Reflexionsarmer Raum des Musikwissenschaftlichen Instituts der Universität
Wien

Messplatz mit Elektrostaten-Lautsprechern neben dem Reflexionsarmen Raum
Im Normalfall ist alles schon verkabelt (Messmikrofon via XLR-Kabel im Input 1 des Audio-Interface, Phantomspeisung von 48 V ist an (leuchtet rot) und der Kanal ist ausgewählt).
Die Aufnahmen von Instrumentenklängen kann in der Mikrofonierung sehr individuell geschehen.
Wenn
man ein Instrument virtualisieren möchte (d.h. als Anwendung beispielhaft
spielbar machen möchte), dann bietet es sich an die Aufnahme mit
einem Messmikrofon in der Hauptabstrahlungsrichtung des Instruments vorzunehmen.
Je kleiner/leiser das Instrument ist, desto näher sollte das Mikrofon am Instrument sein (kleine/leise Instrumente: ca. 10-30 cm Mikrofonabstand (wie im Falle der hier aufgenommenen Lukeme), große/laute Instrumente: ca. 1 m Mikrofonabstand).

Aufnahme der Lukeme im Abstand von 30 cm
Am Messplatz-PC Audition 3.0 für die Aufnahme starten und dort unter "Bearbeiten -> Audio-Hardware-Einrichtung" überprüfen, dass "Studio Capture" als Audio-Treiber eingestellt ist.
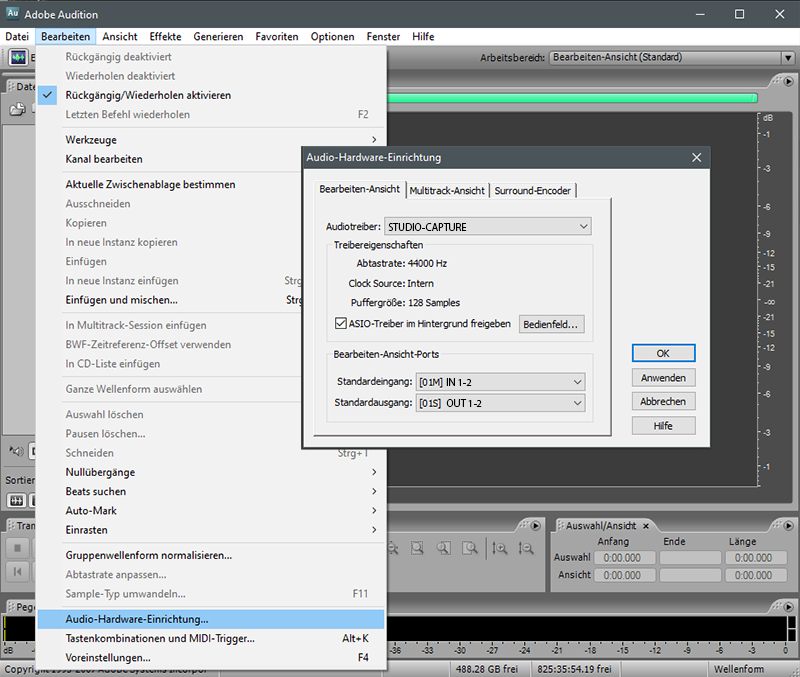
Audio-Hardware-Einricchtung in Audition
Dann via "Datei -> Neu" die Abtastrate (44100 Hz), die Kanäle (Mono) und die Bit-Auflösung (32 Bit) für die Aufnahme einstellen
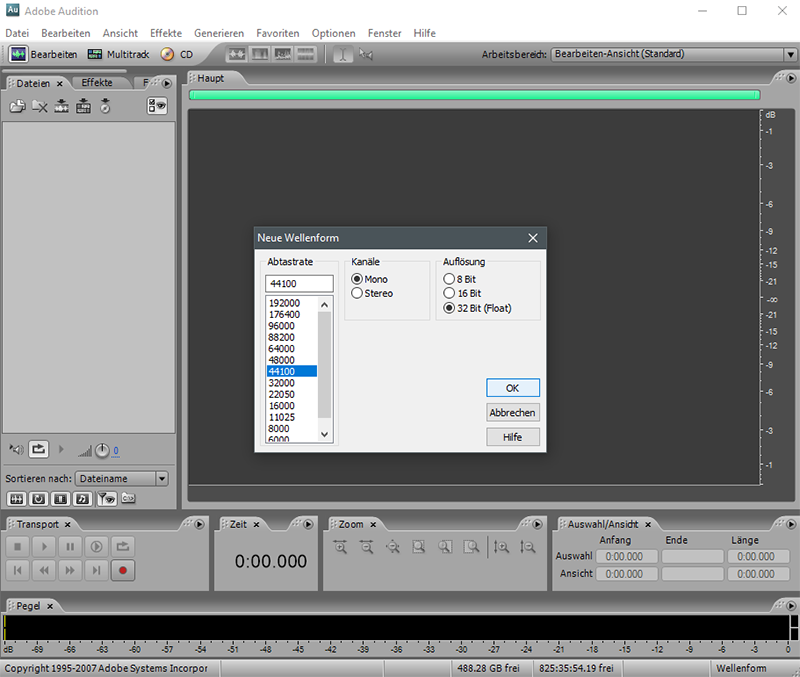
Vorbereitung der Aufnahme
Danach via "Optionen -> Messung -> Aufnahmepegel überwachen" am Audio-Interface die Dynamik so einpegeln, dass in der stärksten Dynamik auf dem Instrument (fff) der Pegel in der Anzeige bei ca. -6 dB ist.
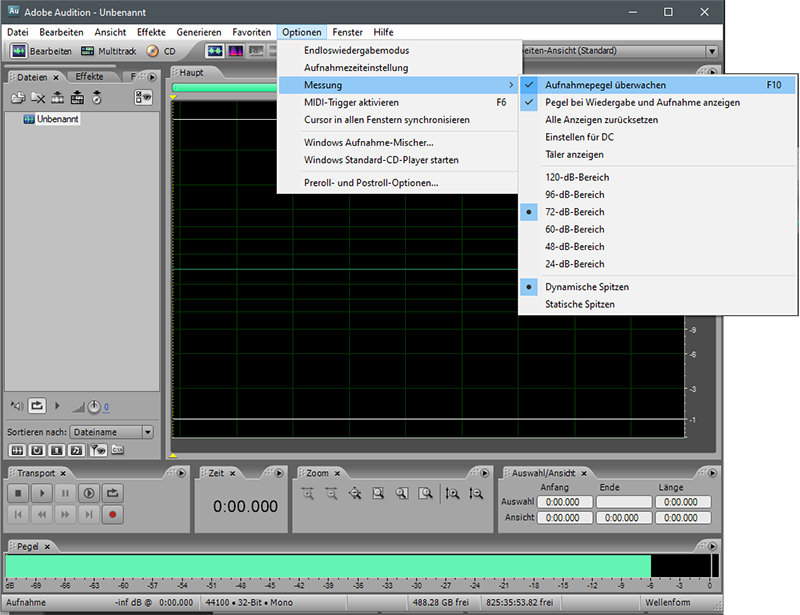
Einpegeln bei -6 dB
Ab dann die Aufnahme starten: ins Mikrofon ansagen, was man aufnimmt (welches Instrument und welche Tonhöhen; wenn die Tonhöhen nicht bekannt sind: einfach beschreiben, was man tut, um später noch eine Orientierung zu haben, z.B. "Ich spiele alle Zungen der Lukeme von links nach rechts"). Jeden Ton einmal spielen und vollständig ausklingen lassen. Falls Fehler geschehen einfach den Ton wiederholen. Nach Möglichkeit auch alle erreichbaren Tonhöhen in verschiedenen Dynamikstufen einspielen.
Am Ende der Aufnahme alles als wav-Datei speichern und diese auf einem USB-Stick o.ä. mitnehmen (in unserem Fall "lukeme.wav").

Abspeichern der gesamten Datei im wav-Formant
Für die Optimierung und Extraktion aller Einzeltöne eignet sich Audition hervorragend. Falls man es nicht zur Hand hat, geht es auch genauso gut mit Audiobearbeitungsprogrammen wie OceanAudio (für PC/Mac) oder Wavosaur (PC only).
Die Datei ins Audioprogramm (hier OceanAudio) ziehen
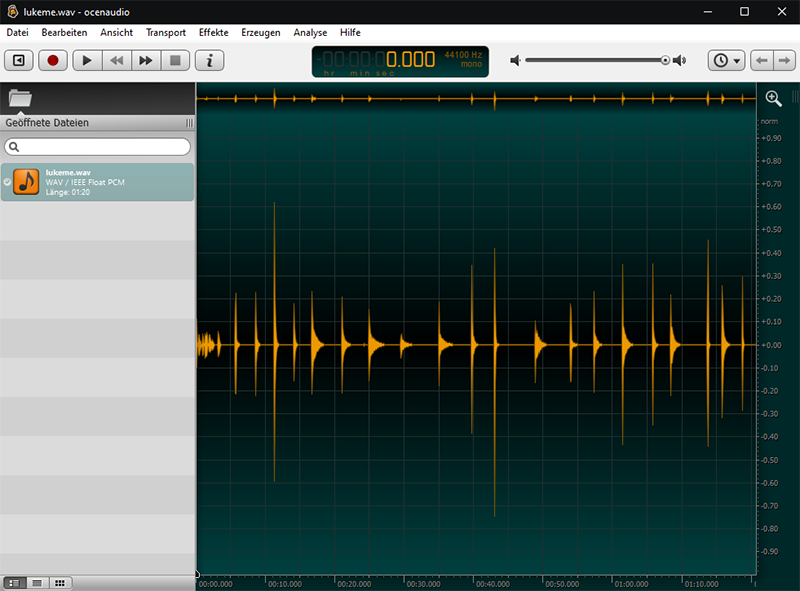
gesamte Aufnahme im Audioprogramm
Zum Beginn der Klänge springen, die man als Einzeldateien herauslösen will und diesen Teil mit der Lupe an der Zeitleiste (oben rechts) oder mit dem Mausrad vergrößern.
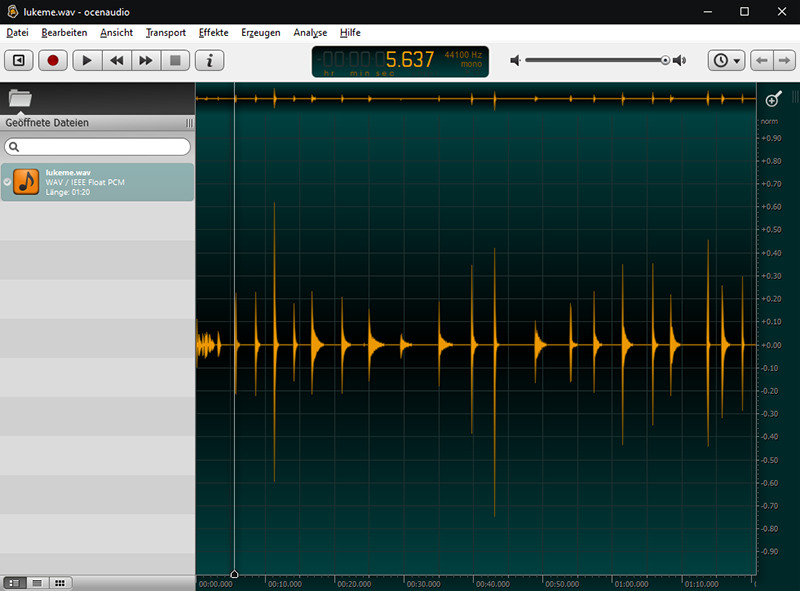
zum Klangbeginn springen und vergrößern
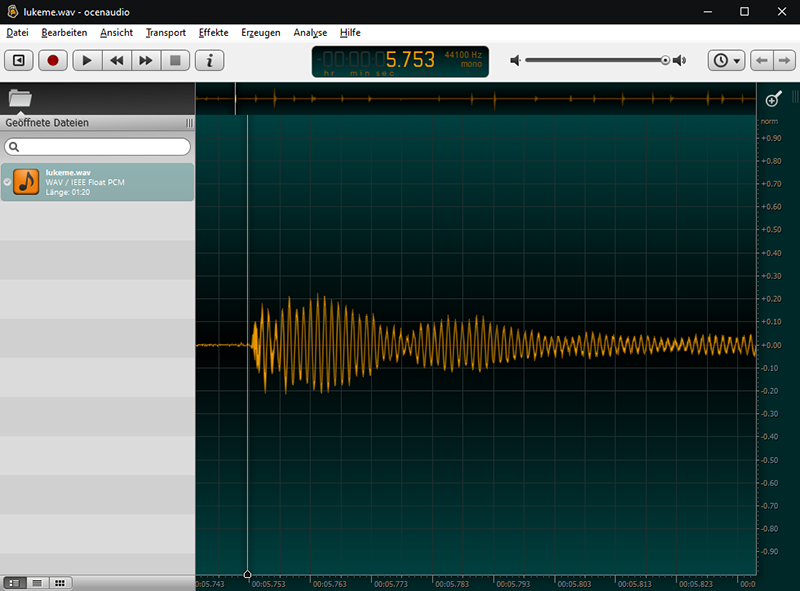
In der Zeitleiste vergrößert
Mit der rechten Maustaste an der Amplitudenleiste die Amplitudendarstellung vergrößern.
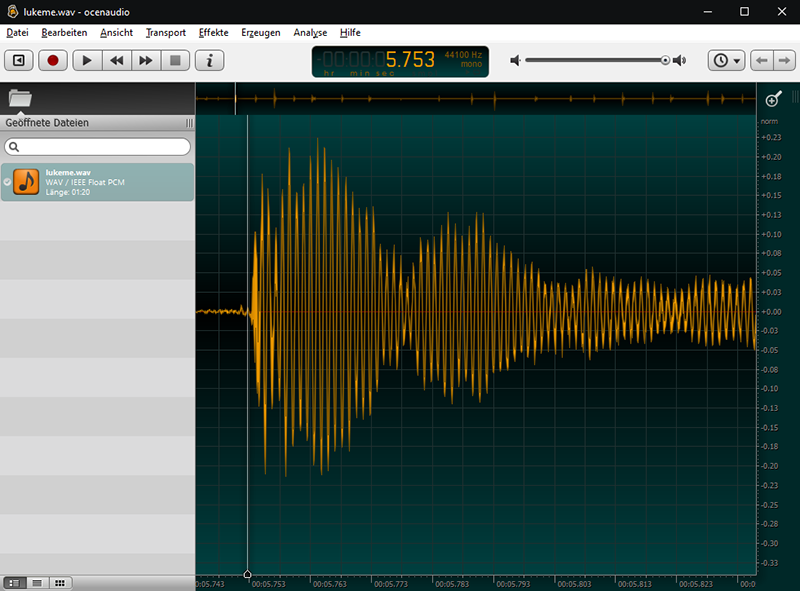
In der Amplitudenleister vergrößert
An dieser Stelle (= am ersten Klang der aufgenommenen Serie) noch mal weiter in der Zeitleiste vergrößern, bis die einzelnen Schwingungen sichtbar werden und den Cursor direkt an den Klangbeginn setzen und nach rechts über die Wellenform weiterziehen, bis der Beginn des nächsten Klangs erreicht ist.
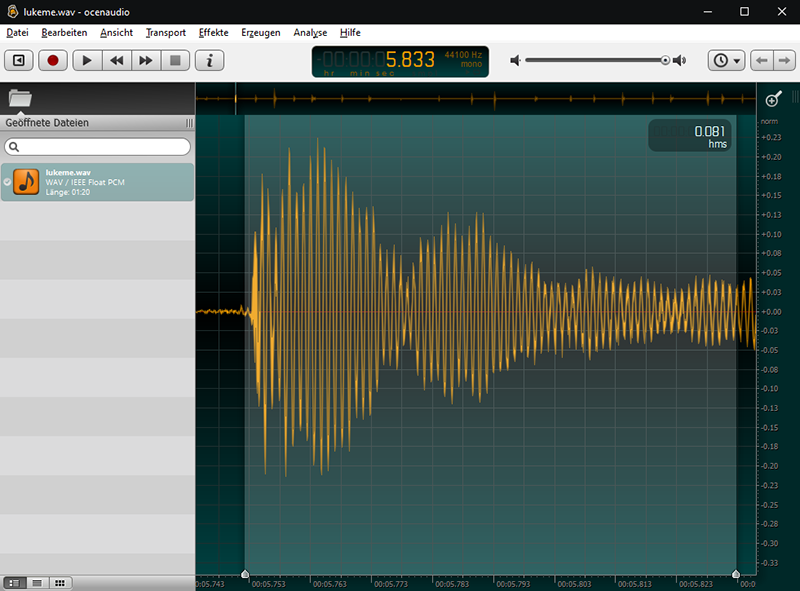
Cursor am Klangbeginn ansetzen und ...
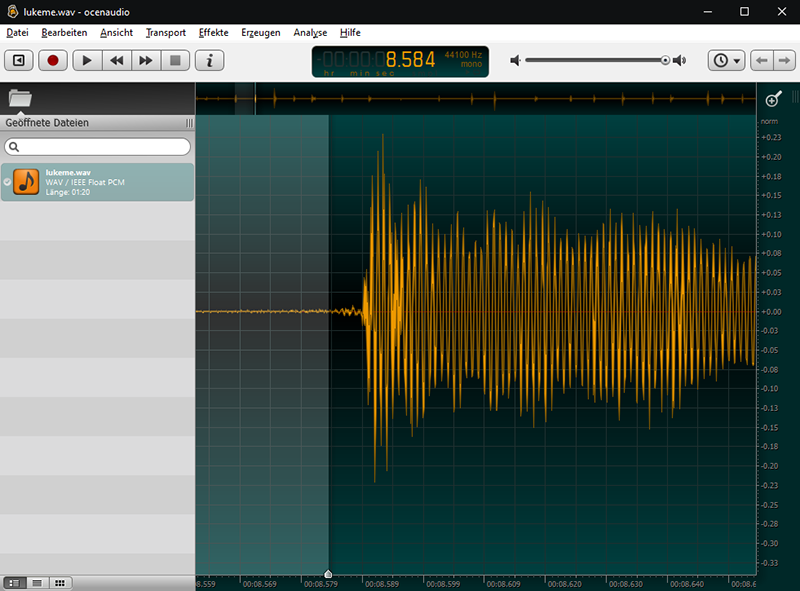
... bis zum Beginn des nächsten Klangs den ersten Klang auswählen
Den ausgewählten Ausschnitt kopieren (im Menü unter Bearbeiten auf "kopieren" klicken, oder - wie im Textprogramm - über die Tasten "STRG+C").
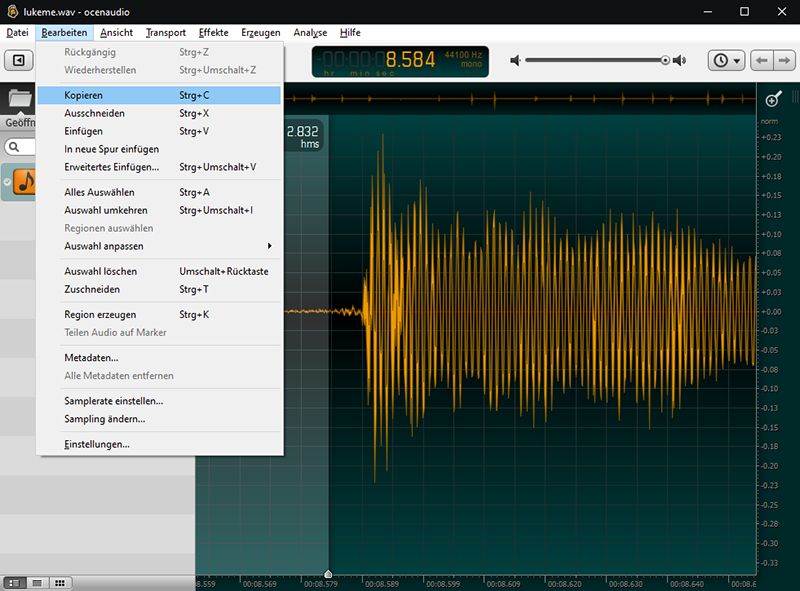
Klangausschnitt kopieren
Über "Datei -> Neu ..." eine neue Audiospur öffnen (bzw. Tastenkombination "STRG+N") und mit den vorgegebenen Werten auf "OK" klicken.
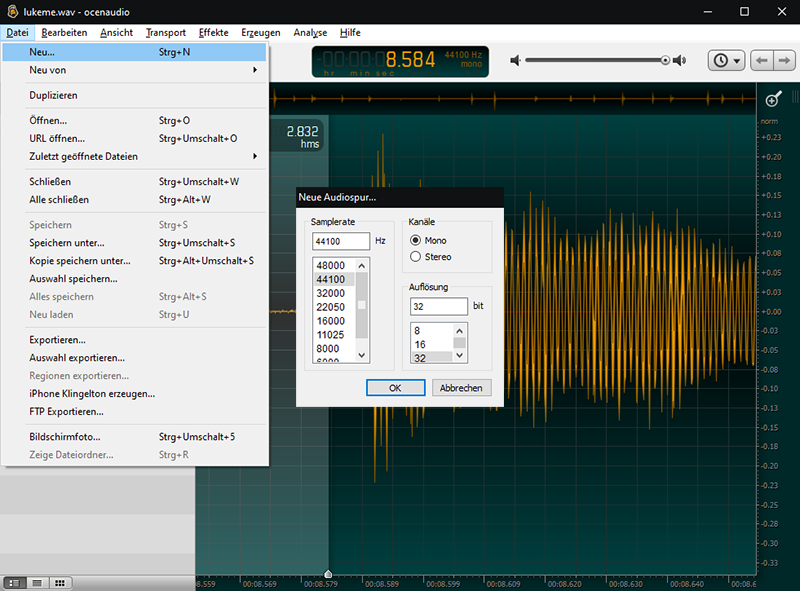
Neue Audiospur wählen
...und den kopierten Klangausschnitt über die Tastenkombination "STRG+V" dort einfügen.
Über "Effekte -> Normalisieren" den Pegel auf 100% der Kanaldynamik vergrössern (falls mehrere Dynamikstufen aufgenommen wurden: Klänge im ff auf 100%, im mf auf 50% und im pp auf 25% der Kanaldynamik ziehen).
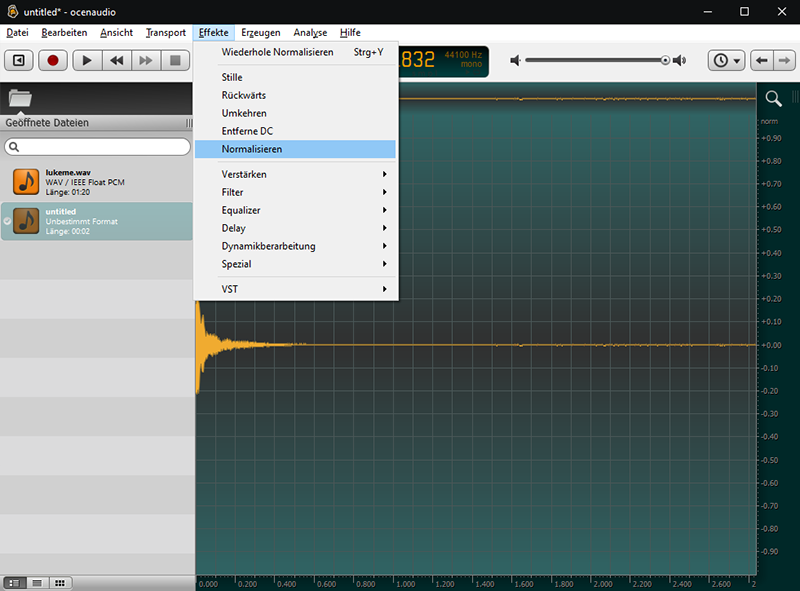
Audio normalisieren
Zu lange Stille nach dem Klang auswählen und mit Hilfe der "Entf"-Taste entfernen.
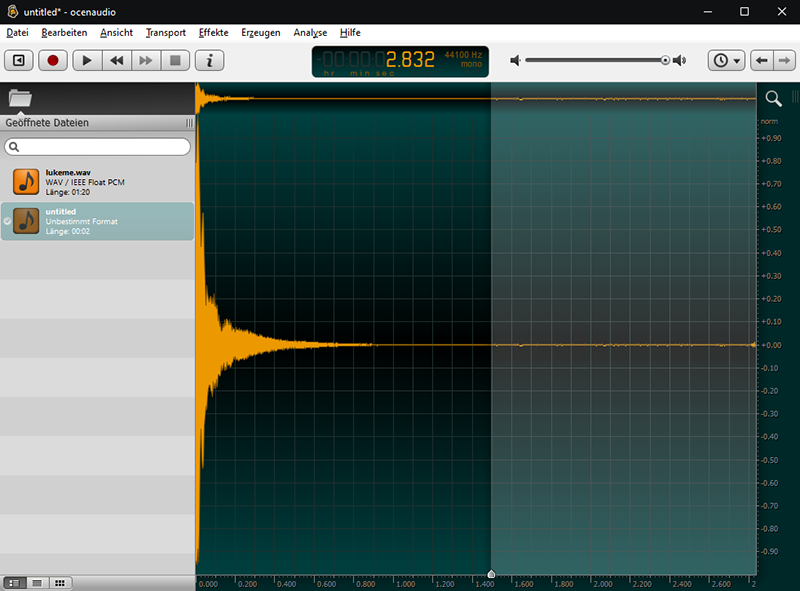
Stille auswählen und ...
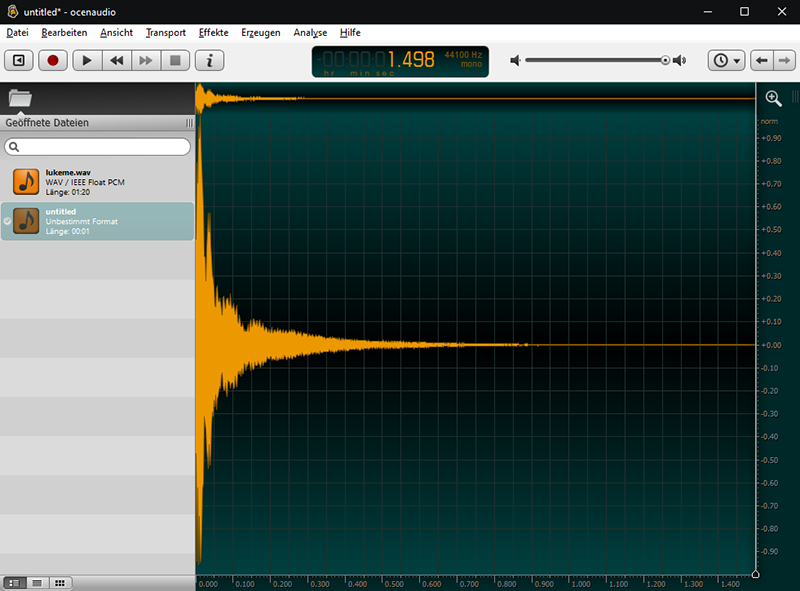
...mit Hilfe der "Entf."-Taste entfernen
Falls dadurch der das Hintergrundrauschen
zu stark wird, kann - bei langsam ausklingenden Klängen - unter "Effekte
-> Verstärken -> Ausblenden" jener Teil ausgewählt
und langsam ausgeblendet werden, an dem das Rauschen beginnt unter dem
Klang hörbar zu werden
(falls das Hintergrundrauschen überall zu stark ist,
war die Aufnahme entweder nicht stark genug eingepegelt (ggf. die Aufnahme
wiederholen) oder man kann die Aufnahme direkt in Audition mit Hilfe der
Noiseprint-Funktion entrauschen)
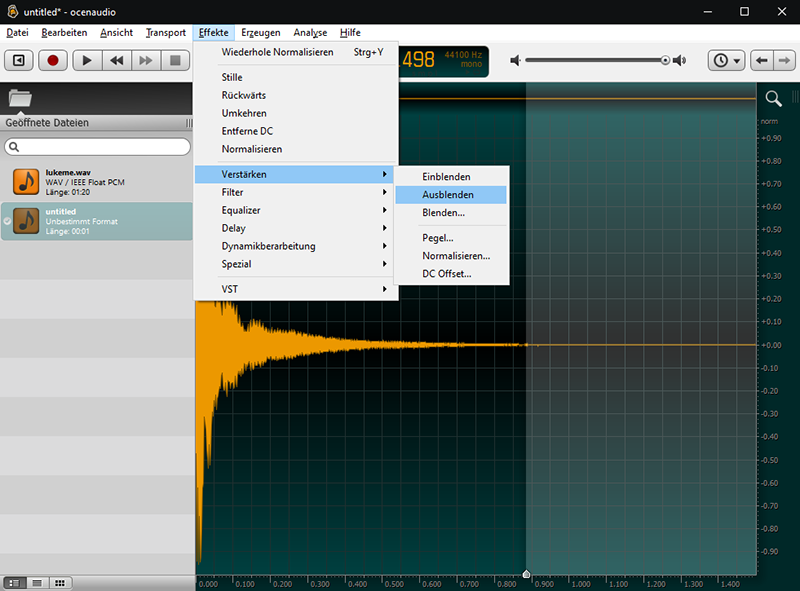
ggf. am Klangende ausblenden
Über "Datei -> Speichern unter..." kann sie für den Einsatz innerhalb einer Webapplikation direkt als mp3-Datei abgespeichert werden.
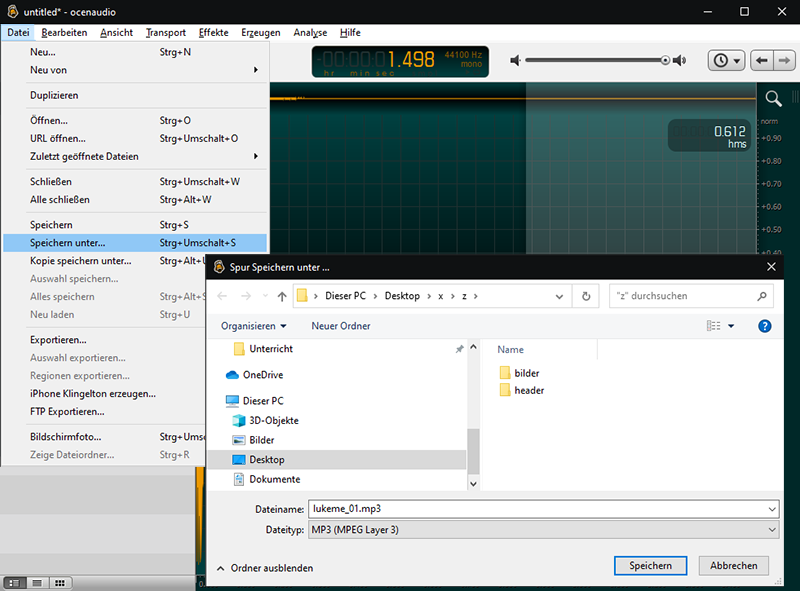
Einzelklang speichern
Hierbei am besten so vorgehen, dass im Dateinamen immer erst der Instrumentenname steht, dann (falls bekannt) die Tonhöhe oder (falls diese nicht bekannt ist) die laufende Nummer des Klangs, am besten mit einem Unterstrich getrennt (in unserem Falle "lukeme_01.mp3").
Danach kann die Registerkarte mit dem Einzelklang geschlossen werden, und man kann in der Hauptdatei den Cursor an den Beginn des nächsten Klangs setzen und diesen ebenfalls wie oben beschrieben auswählen, kopieren, in eine neue Registerkarte einfügen, normalisieren, ggf. ausblenden und/oder am Ende trimmen, als mp3 abspeichern, Registerkarte schließen etc.
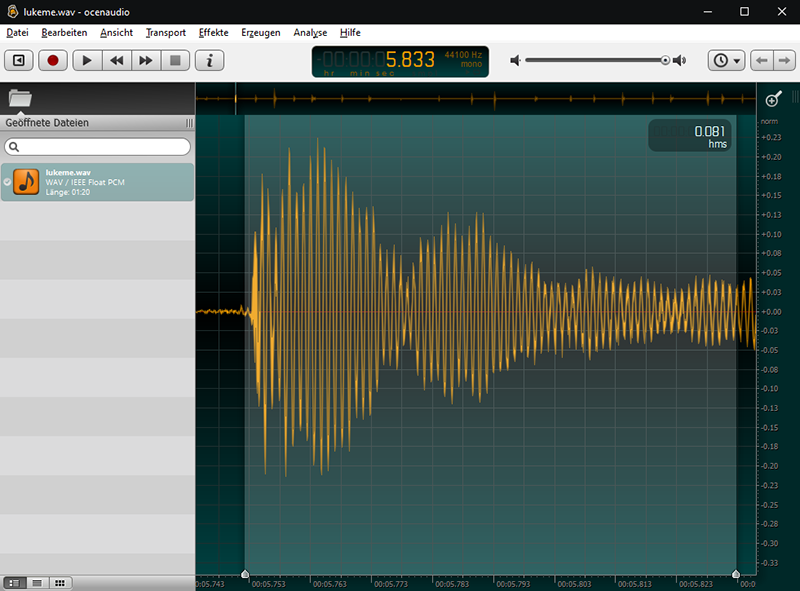
nächsten Klang auswählen und diesen wie den vorangegangenen
Klang kopieren, bearbeiten und als "lukeme_02.mp3" abspeichern
usw.
Am Ende liegen alle Klänge des Instruments als optimierte mp3-Dateien vor, die dann via HTML5/Javascript mit einem Bild des Instruments zu einem virtuell spielbaren Instrument zusammengefügt werden können.
 |
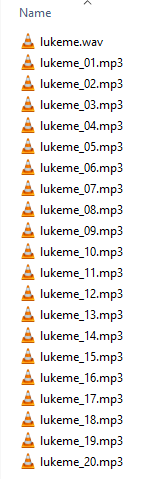 |