Datenerhebung mit Lime Survey
Lime Survey wurde seit 2003 zunächst als "PHPSurveyor" von Jason Cleeland in Australien entwickelt und um 2007 von Carsten Schmitz übernommen und in "Lime Survey" umbenannt.
Um einen Online-Fragebogen zu erstellen, benötigt man entweder einen Account, den man sich auf der Lime-Survey-Seite unter "Konto einrichten" einrichten kann.
Oder man kann - wie die Systematische Musikwissenschaft der Universität Wien - unter https://muwiserver.synology.me/LimeSurvey/ einen Lime Survey Server für eigene Umfragen einrichten, mit einem Zugang unter https://muwiserver.synology.me/LimeSurvey/admin
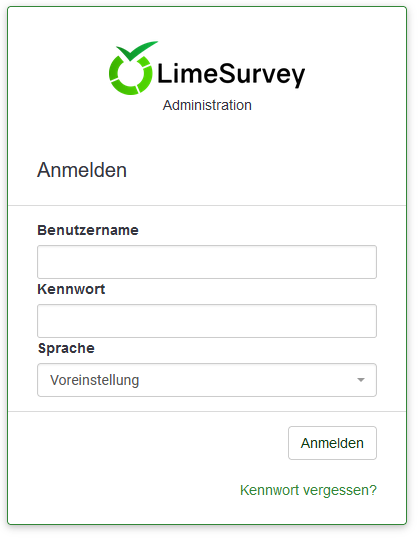
LimeSurvey Zugang
(Name und Passwort erhalten Sie im Rahmen der Lehrveranstaltung)
Über das Menü in der oberen Leiste gelangen Sie hier zu den Umfragen
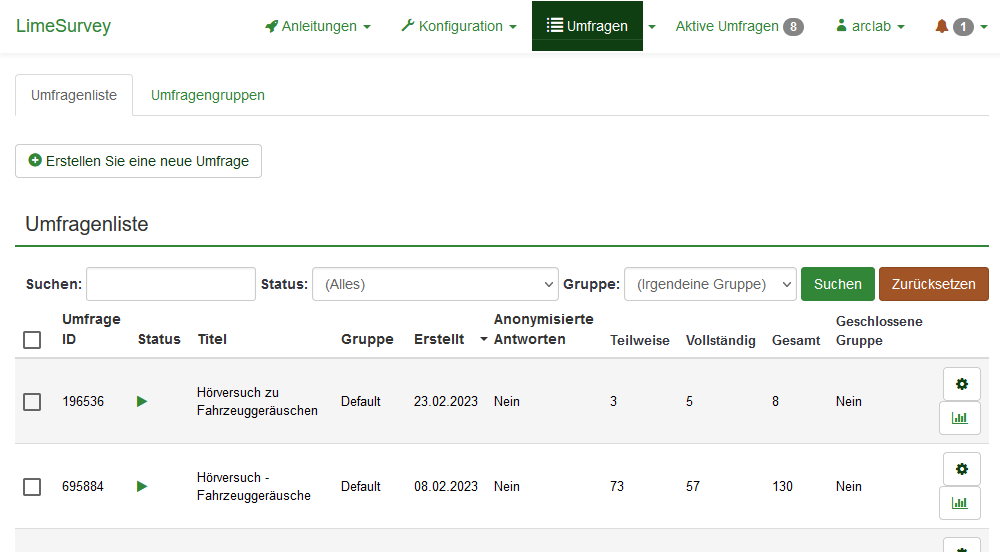
Umfragen-Übersicht
1. Neue Umfrage anlegen
Legen Sie
unter "Erstellen Sie eine Umfrage" eine Umfrage an und
stellen Sie dort die gewünschte Sprache ein.
In den drei größeren Textfeldern können Sie nun neben
einem Titel für die Umfrage, eine kurze Beschreibung,
eine Willkommensnachricht und eine Endnachricht eingeben:
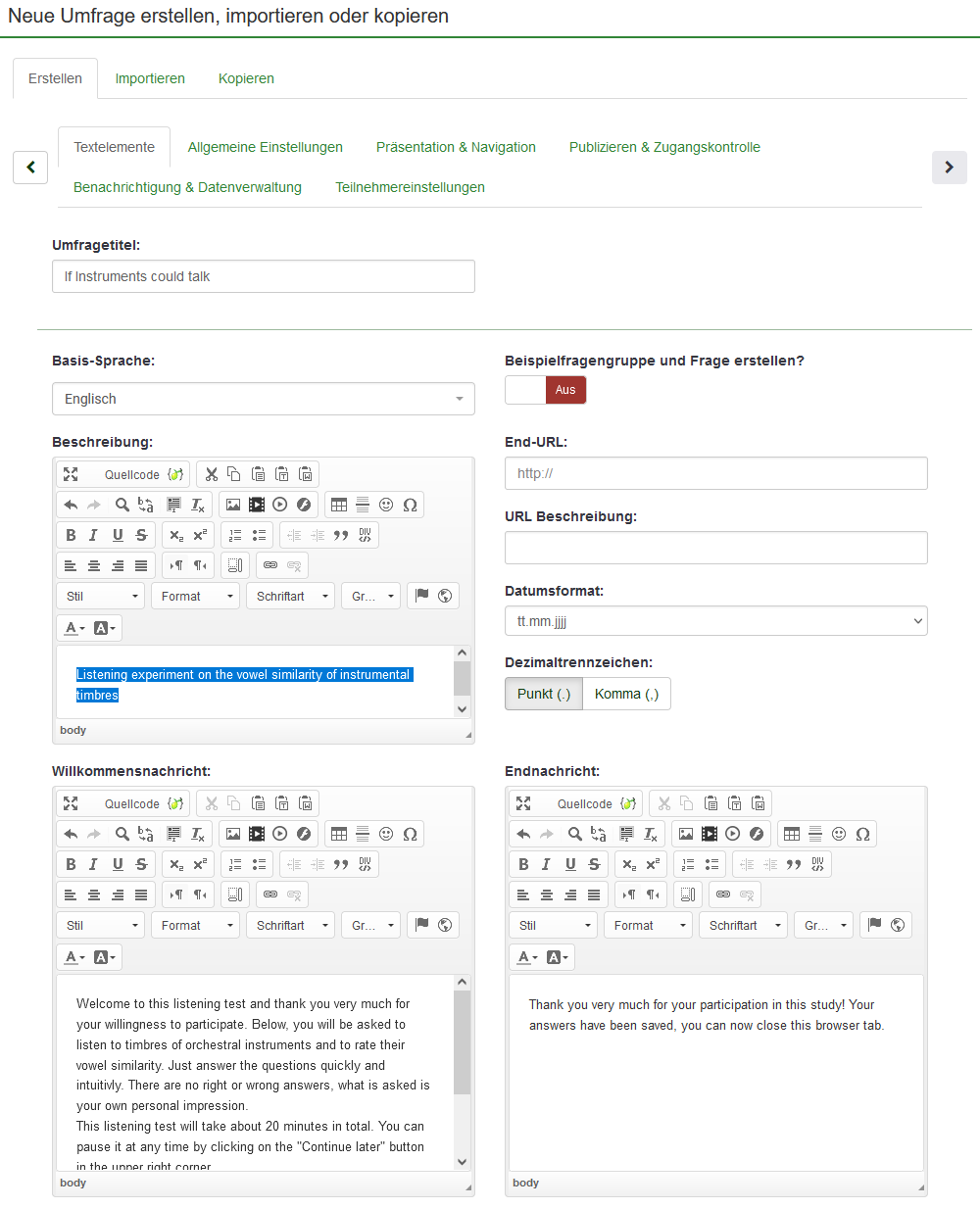
Diese Nachrichten können z.B. folgendermaßen aussehen:
In deutsch:
- Titel: Wenn Instrumente sprechen könnten
- Beschreibung: Hörversuch zu Vokalähnlichkeit von Instrumentalklangfarben
- Willkommensnachricht:
Herzlich willkommen zu diesem Hörversuch und vielen Dank für
Ihre Bereitschaft zur Teilnahme. Im Folgenden werden Sie gebeten, Klänge
von Orchesterinstrumenten auf ihre Vokalähnlichkeit hin zu bewerten.
Beantworten Sie die Fragen schnell und intuitiv. Es gibt keine richtigen
oder falschen Antworten, sondern es geht nur um Ihre ganz persönliche
Empfindung.
Dieser Hörversuch dauert insgesamt etwa 20 Minuten. Sie können ihn jederzeit unterbrechen, indem Sie auf die Schaltfläche "Später fortfahren" in der oberen rechten Ecke klicken.
Wenn Sie weitere Fragen oder Feedback zum Hörversuch haben, wenden Sie sich bitte an Christoph Reuter (christoph.reuter@univie.ac.at) - Endnachricht: Vielen Dank für Ihre Teilnahme an dieser Studie! Ihre Antworten wurden gespeichert, Sie können diesen Browser-Tab nun schließen.
In englisch:
- Titel: If Instruments could talk
- Beschreibung: Listening experiment on the vowel similarity of instrumental timbres
- Willkommensnachricht:
Welcome to this listening test and thank you very much for your willingness
to participate. Below, you will be asked to listen to timbres of orchestral
instruments and to rate their vowel similarity. Just answer the questions
quickly and intuitivly. There are no right or wrong answers, what is
asked is your own personal impression.
This listening test will take about 20 minutes in total. You can pause it at any time by clicking on the "Continue later" button in the upper right corner.
If you have any further questions or feedback about the listening test, please contact Christoph Reuter (christoph.reuter@univie.ac.at). - Endnachricht: Thank you very much for your participation in this study! Your answers have been saved, you can now close this browser tab.
In den anderen Reitern lassen sich weitere Eigenschaften zur Umfrage einstellen, wie z.B. das Format:
- Gruppe für Gruppe = Alle Fragen einer zusammengehörenden Fragengruppe werden auf einer Seite angezeigt, z.B. 3 Fragen auf einer Seite
- Frage für Frage = Pro Seite nur eine Frage
- Alles auf einer Seite = alle Fragen auf einer Seite
Für die meisten Anwendungen eignet sich die Einstellung "Gruppe für Gruppe".
Klicken Sie dann auf "Speichern" und Sie gelangen in die Übersicht mit allen Umfrage-Einstellungen:
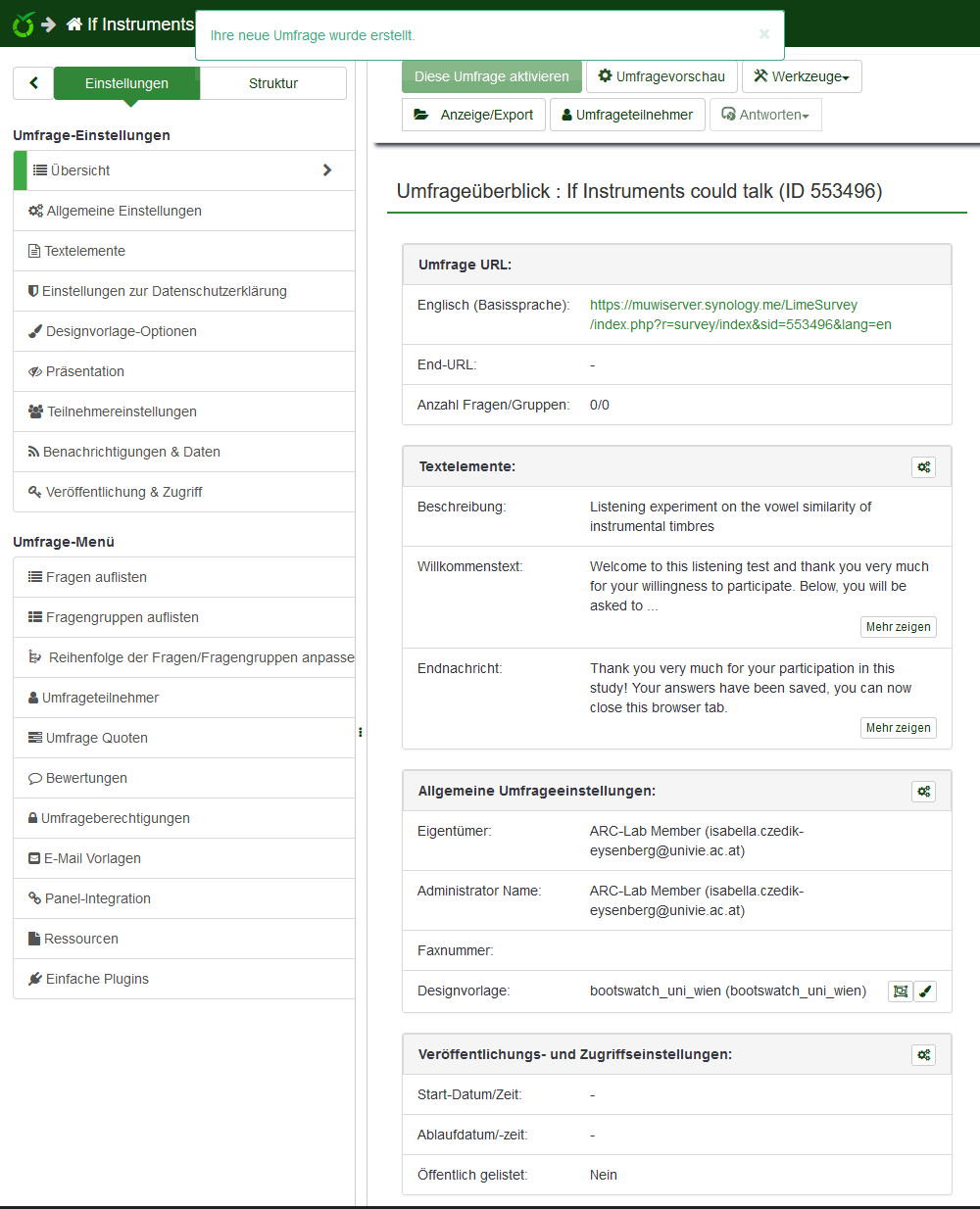
2. Fragengruppen und Fragen zusammenstellen
Wechseln Sie von der Darstellung von "Einstellungen" auf "Struktur", und schon können Sie mit der Einrichtung von Fragengruppen (= welche Fragen zusammengehörend auf einer Seite dargestellt werden) und den dazugehörenden Fragen beginnen.
2.1 Datenschutz-Hinweis
Zu Beginn des Fragebogens sollten ein Hinweise auf Datenschutz, Freiwilligkeit und Anonymität stehen.
Klicken Sie auf "Fragengruppe hinzufügen" und schreiben Sie in den Titel "Datenschutz" (o.ä.).
Klicken Sie
dann auf "Speichern und Frage hinzufügen".
Geben Sie in dem dann erscheinenden Frage-Formular zunächst einen Code ein (= die Variable, in die später die Eingabe abgespeichert wird), z.B. "datenschutz", verwenden Sie hier unter "Allgemeine Optionen" den Fragetyp "Textanzeige" (unter "Maskenfragen") und schreiben Sie einen entsprechenden Text in deutsch oder englisch in das Feld "Frage" (bzw. einfache Texte können auch direkt in das Feld "Frage" geschrieben werden, ohne dass ein Fragetyp gewählt werden muss).
Dieser Text könnte z.B. folgendermaßen aussehen:
In deutsch:
- Informationen
zum Datenschutz:
Vor Beginn möchten wir Sie über die Verwendung Ihrer Daten
informieren. Die Richtlinien guter ethischer Forschung sehen vor, dass
sich die Teilnehmenden an empirischen Studien explizit und nachvollziehbar
mit der Teilnahme einverstanden erklären.
Freiwilligkeit: Ihre Teilnahme an dieser Untersuchung ist freiwillig. Es steht Ihnen zu jedem Zeitpunkt frei, Ihre Teilnahme abzubrechen. Die Teilnahme an dieser Umfrage ist ohne Nennung Ihres Namens oder anderen eindeutig personenbezogenen Daten möglich.
Anonymität: Ihre Daten sind streng vertraulich und werden nur in anonymisierter Form ausgewertet. Die Daten werden nicht an Dritte weitergegeben. Demografische Angaben, wie Alter oder Geschlecht, lassen keinen eindeutigen Schluss auf Ihre Person zu.
In englisch:
- Privacy
information: Before starting, we would like to inform you about
the use of your data. The guidelines of good ethical research require
that participants in empirical studies explicitly and comprehensibly
consent to their participation.
Voluntariness: Your participation in this study is voluntary. You are free to discontinue your participation at any time. You may participate in this survey without revealing your name or any other uniquely personal information.
Anonymity: Your data is strictly confidential and will only be evaluated in anonymous form. The data will not be passed on to third parties. Demographic data, such as age or gender, do not allow any clear conclusion about your person.
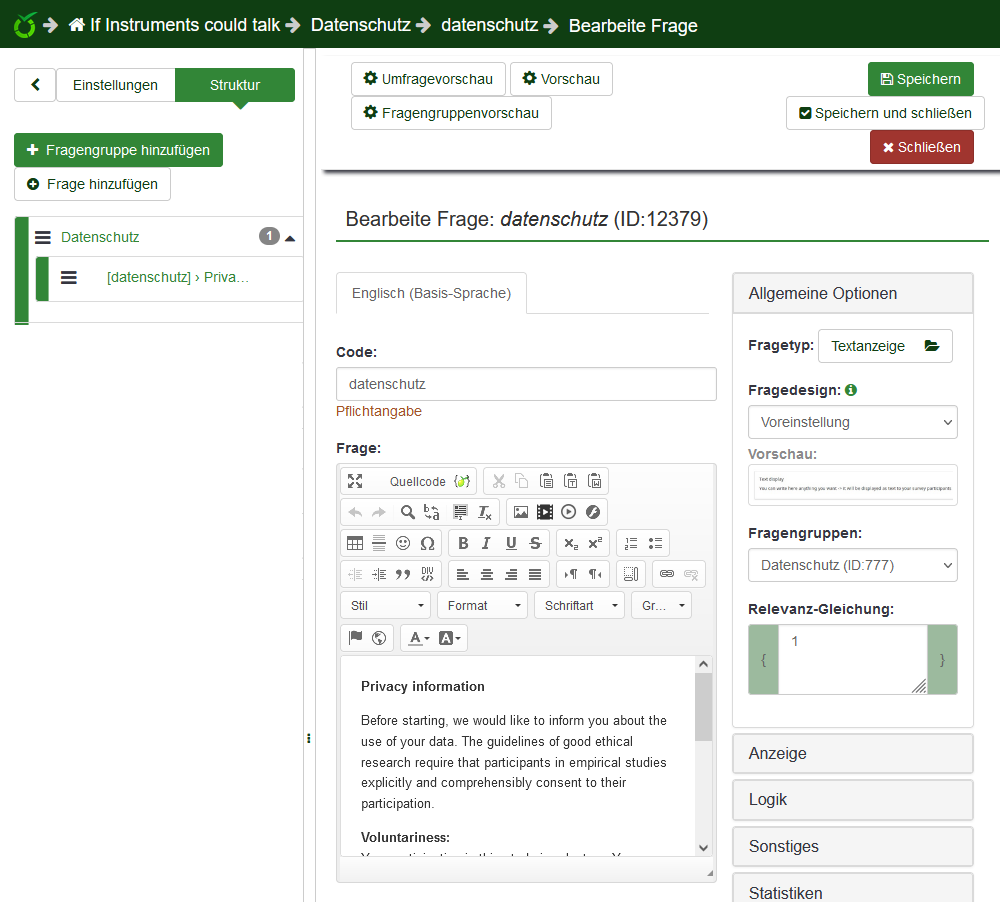
Klicken Sie dann auf "Speichern und schließen".
2.2 Audio-Einstellungen
Um sicher zu gehen, dass Versuchspersonen im online-Hörversuch Kopfhörer verwenden und diese auf eine vergleichbare Lautstärke einstellen, sollten zwei zusätzliche Seiten eingebunden werden:
Um festzustellen,
ob Stereo-Kopfhörer verwendet werden, hilft eine Melodie aus Huggins-Pitches
(Tonhöhen, die nur bei nicht-kohärentem Rauschen zwischen
den Ohren in schmalen Frequenzbereichen entstehen):
Mit Kopfhörern wird eine Melodie erkannt, ohne
Kopfhörer wird nur Rauschen gehört.
Klicken Sie auf "Fragengruppe hinzufügen" und füllen Sie die Felder entsprechend aus:
Im Titel z.B. "headphonetest" und in der Beschreibung einen entsprechenden Text in deutsch oder englisch. Dieser könnte z.B. folgendermaßen aussehen:
In deutsch:
- Bitte
führen Sie diese Umfrage für eine korrekte Darstellung auf
einem PC oder Laptop mit einem Kopfhörer in
ruhiger Umgebung durch. Bitte verwenden Sie kein Smartphone
o.ä.
In englisch:
- Please take this survey on a PC or laptop with headphones in a quiet environment for proper display. Please do not use a smartphone or similar.
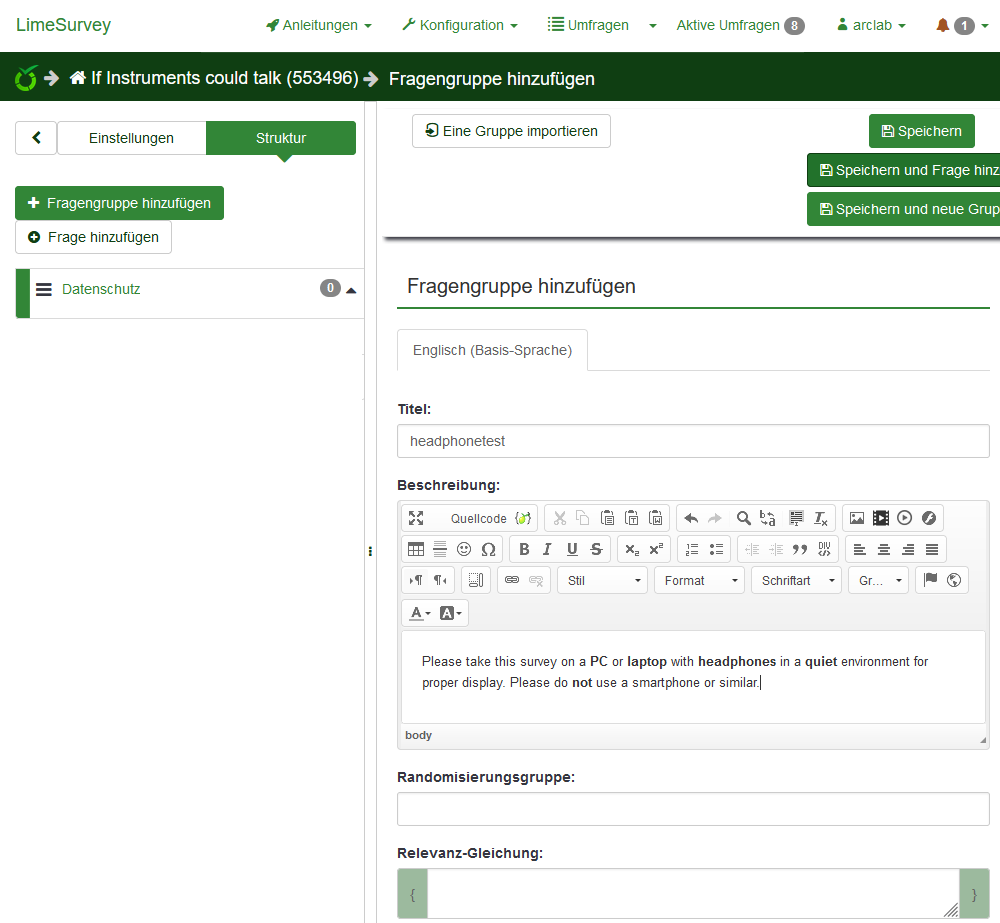
Klicken Sie dann auf "Speichern und Frage hinzufügen".
Geben Sie in dem dann erscheinenden Frage-Formular zunächst einen Code ein (= die Variable, in die später die Eingabe abgespeichert wird), z.B. "headphone" und schreiben Sie die Frage in das Feld "Frage", z.B.:
deutsch:
- Setzen Sie Ihre Kopfhörer auf, hören Sie sich das Klangbeispiel an und wählen Sie aus, was Sie gehört haben:
englisch:
- Put on your headphones, listen to the sound example and select what you have heard:
Um das entsprechende Klangbeispiel einzufügen, wechseln Sie im Eingabefeld "Frage" über den Button "Quellcode" in den Quellcode und fügen Sie am Ende des Satzes folgend Zeilen hinzu:
<audio controls="">
<source src="https://muwiserver.synology.me/testaudio/Huggins_example.wav"
type="audio/wav" />
</audio>
Wechseln Sie dann wieder über den "Quellcode"-Button in die normale Sicht und probieren Sie den so erstellten Audioplayer aus.
Wählen
Sie dann im Fragen-Menü unter "Allgemeine Optionen"
den geeigneten Fragentyp aus (unter "Einfachauswahl"
die "Liste (Optionsfelder)"), setzen Sie die Pflichtangabe
auf "An" und schreiben Sie unter "Anzeige"
in "Anzahl Spalten" die Zahl 3 (da es drei Antwortmöglichkeiten
geben soll).
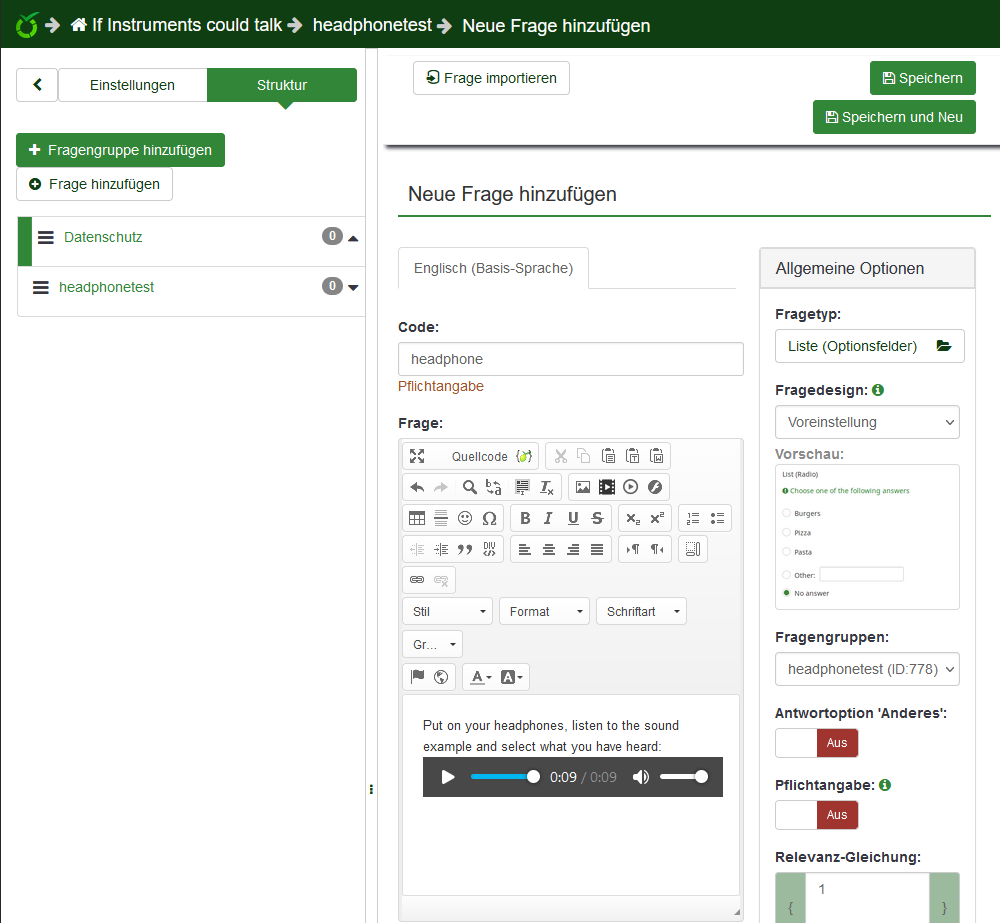
Klicken Sie dann auf "Speichern" und dann auf den Button "Antwortoptionen bearbeiten".
Fügen Sie dort über das grüne +-Zeichen (unter "Aktionen") drei Antwortmöglichkeiten hinzu z.B. mit der Beschreibung "Noise only" ("nur Rauschen"), "A melody embedded in noise" ("Eine in Rauschen eingettete Melodie") und "Star Wars Theme embedded in noise" ("Das Star Wars-Thema in Rauschen eingebettet") und klicken Sie auf "Speichern und schließen".
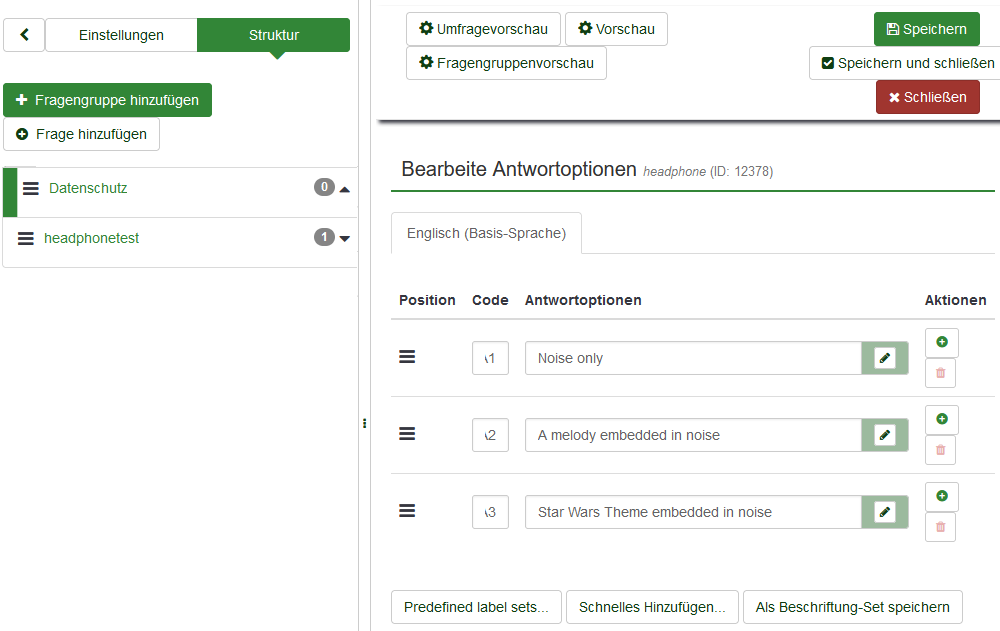
So können z.B. Versuchspersonen, die "Noise only" angekreuzt haben (= nicht mit einem Kopfhörer teilgenommen haben), später von der Umfrage ausgeschlossen werden oder mit denen verglichen werden, die eine Melodie bzw. das StarWars-Thema gehört haben.
Um die Lautstärke-Einstellung hinzuzufügen klicken Sie wieder auf "Fragengruppe hinzufügen" und schreiben Sie in den Titel "Loudness" (o.ä.).
Klicken Sie dann auf "Speichern und Frage hinzufügen".
Geben Sie
in dem dann erscheinenden Frage-Formular zunächst wieder einen Code
ein, z.B. "loudness", verwenden Sie hier unter "Allgemeine
Optionen" den Fragetyp "Textanzeige" (unter
"Maskenfragen") und schreiben Sie einen entsprechenden
Text in deutsch oder englisch in das Feld "Frage".
Dieser Text könnte z.B. folgendermaßen aussehen:
In deutsch:
- Stellen Sie nun mit diesem Hörbeispiel die Lautstärke über den Lautstärkeregler ihrer Kopfhörer oder Ihres PCs so ein, dass Sie das Beispiel gerade noch gut hören können. Sie können das Beispiel so oft abspielen, bis Sie die Lautstärke passend eingestellt haben.
In englisch:
- Now use this audio example to adjust the volume of your headphones or PC so that you can hear the example just fine audible. You can play the example as often as you like until you have adjusted the volume appropriately.
Um das entsprechende Klangbeispiel einzufügen (ein 1000 Hz Sinuston mit einem Pegel von -53 LUFS), wechseln Sie im Eingabefeld "Frage" über den Button "Quellcode" in den Quellcode und fügen Sie am Ende des Satzes folgend Zeilen hinzu:
<audio controls="">
<source src="https://muwiserver.synology.me/testaudio/1000Hz_53LUFs.mp3"
type="audio/mpeg" />
</audio>
Wechseln Sie dann wieder über den "Quellcode"-Button in die normale Sicht und probieren Sie den so erstellten Audioplayer aus.
Fügen Sie dann im "Hilfetext" darunter noch den Zusatz hinzu, dass die eingestellte Lautstärke über den gesamten Hörversuch unverändert bleiben sollte, z.B.:
In deutsch:
- ACHTUNG: Verändern Sie ab dem jetzigen Zeitpunkt die Lautstärke Ihres Ausgabegeräts bitte nicht mehr! Die eingestellte Lautstärke soll während des gesamten Hörversuchs konstant bleiben.
In englisch:
- CAUTION: From this point on, please do not change the volume of your output device! The set volume should remain constant during the entire listening test.
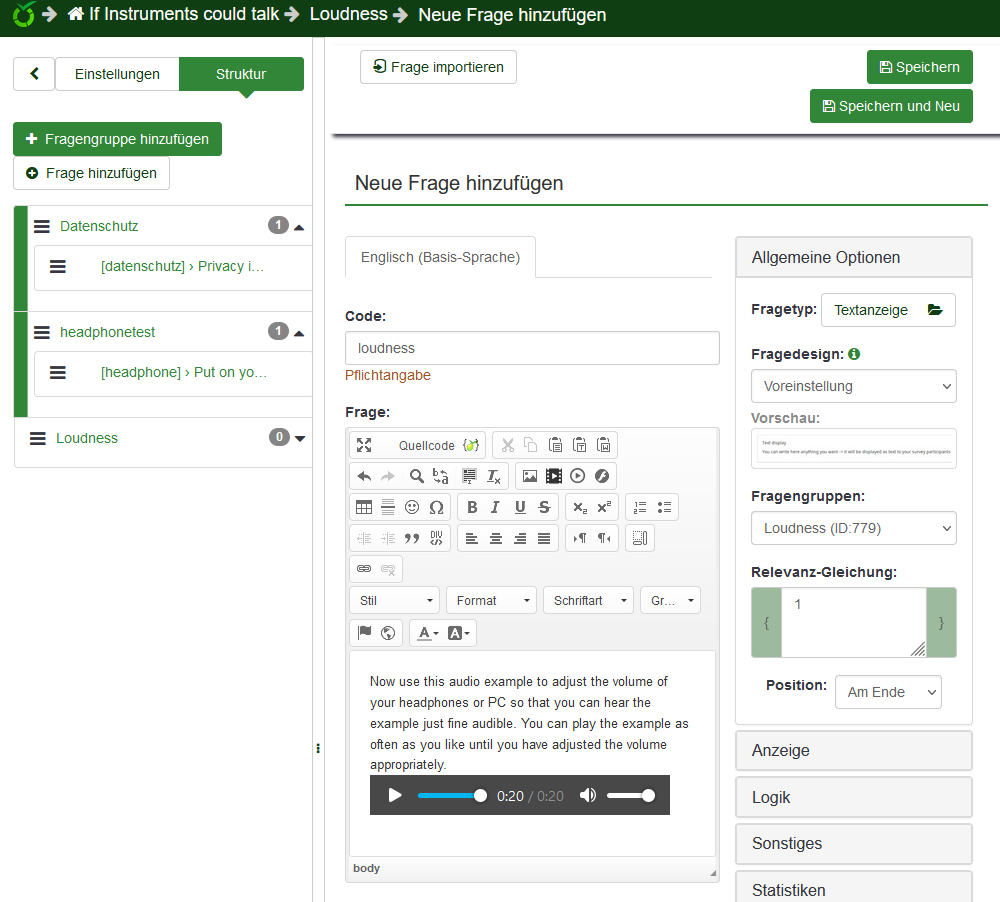
2.3 Demographische Angaben
Um z.B. die Frage nach Alter und Geschlecht aufzunehmen klicken Sie wieder auf "Fragengruppe hinzufügen" und schreiben Sie in den Titel "AgeGender" (o.ä.).
Klicken Sie dann auf "Speichern und Frage hinzufügen".
Geben Sie in dem dann erscheinenden Frage-Formular zunächst wieder einen Code ein, z.B. "age", verwenden Sie hier unter "Allgemeine Optionen" den Fragetyp "Zahleneingabe" (unter "Maskenfragen"), setzen Sie die Pflichtangabe auf "An" und schreiben Sie einen entsprechenden Text in deutsch oder englisch in das Feld "Frage".
Dieser Text könnte z.B. folgendermaßen aussehen:
In deutsch:
- Bitte geben Sie Ihr Alter als eine ganze Zahl ein:
In englisch:
- Please enter your age as a number (integer):
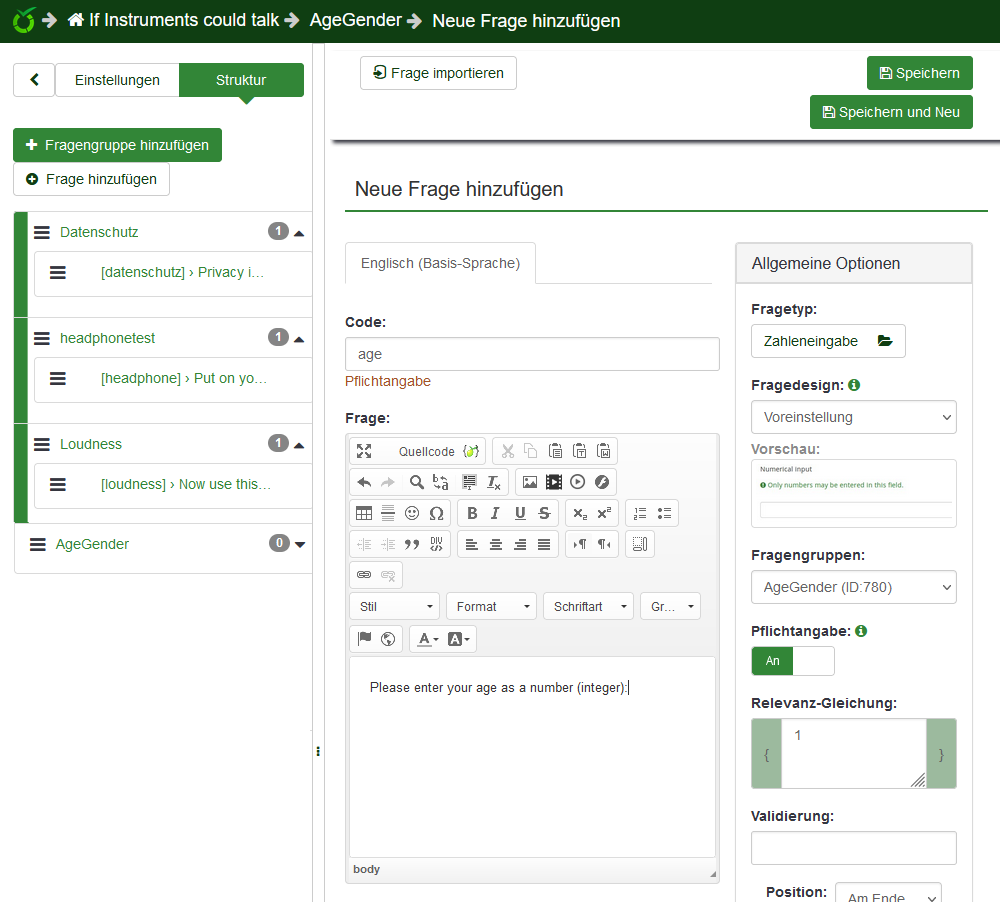
Klicken Sie dann auf "Speichern und Neu", um die nächste Frage zu dieser Fragengruppe anzulegen:
Geben Sie in dem dann erscheinenden Frage-Formular zunächst wieder einen Code ein, z.B. "gender", verwenden Sie hier unter "Allgemeine Optionen" den Fragetyp "Liste (Optionsfelder)" (unter "Einfachauswahl"), setzen Sie die Pflichtangabe auf "An", schreiben Sie unter "Anzeige" in "Anzahl Spalten" die Zahl 3 (da es drei Antwortmöglichkeiten geben soll), und schreiben Sie einen entsprechenden Text in deutsch oder englisch in das Feld "Frage".
Dieser Text könnte z.B. folgendermaßen aussehen:
In deutsch:
- Bitte geben Sie an, welchem Geschlecht Sie sich zugehörig fühlen:
In englisch:
- Please indicate which gender you feel you belong to:
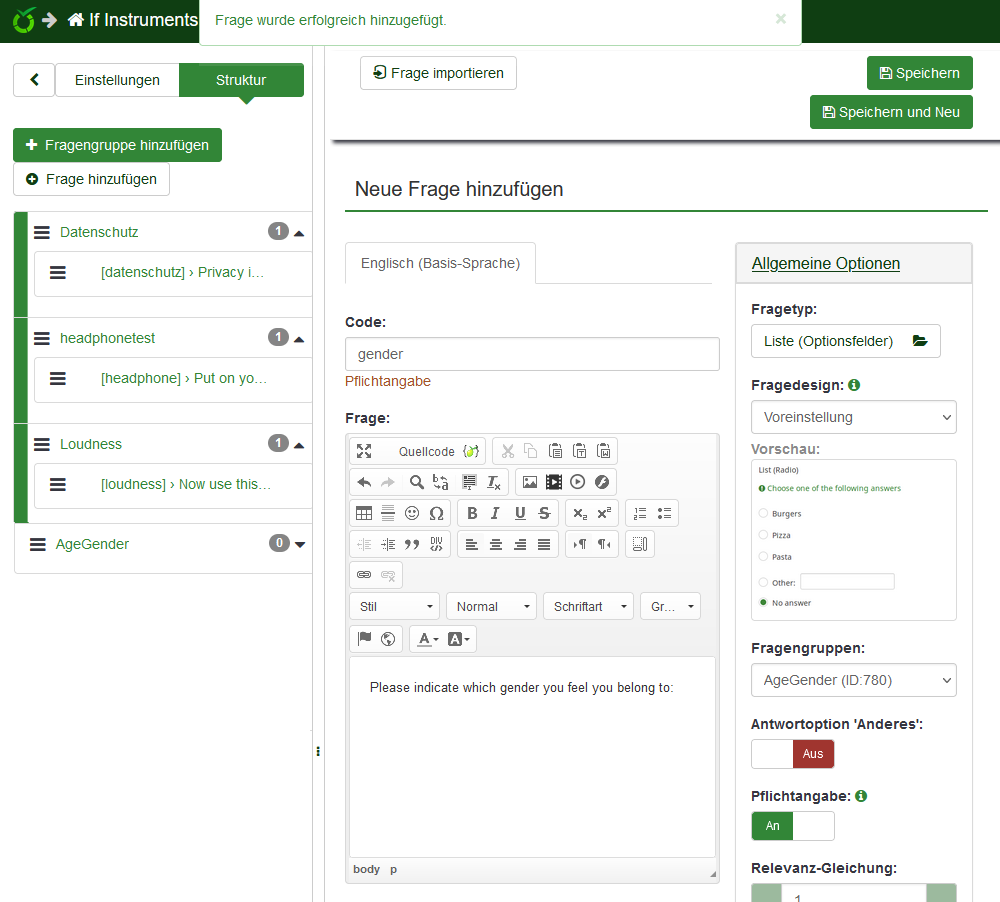
Klicken Sie dann auf "Speichern" und dann auf den Button "Antwortoptionen bearbeiten".
Fügen Sie im neu neu erscheinenden Antwortoptionen-Formular über das grüne +-Zeichen (unter "Aktionen") drei Antwortmöglichkeiten hinzu z.B. mit der Beschreibung "female" ("weiblich"), "male" ("männlich") und "diverse" ("divers") mit den entsprechenden Codes g1, g2, und g3, und klicken Sie auf "Speichern und schließen".
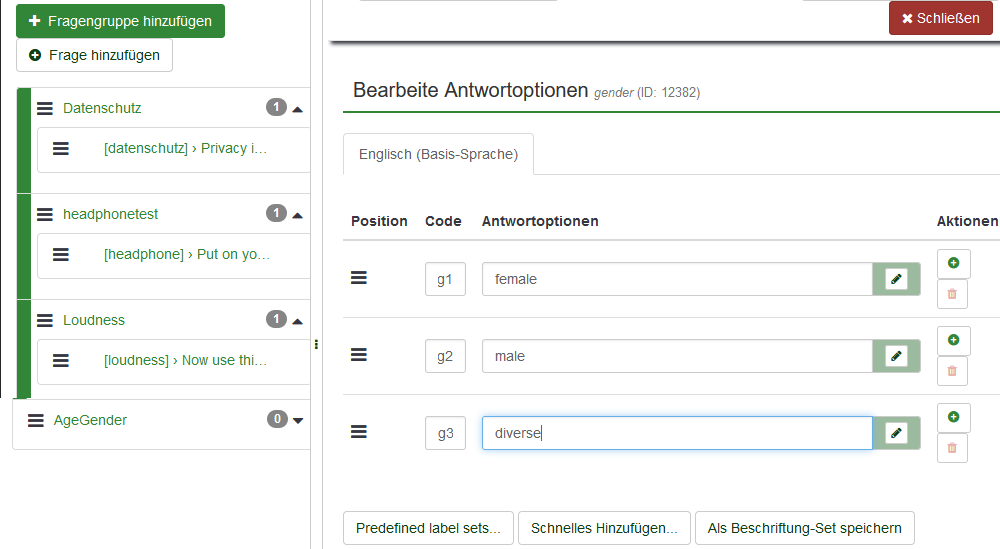
zusätzliche Fragen wie z.B. nach Beruf, Hörerfahrung oder (Musik-)Ausbildung können über einen ähnlichen Weg in die Fragengruppe eingefügt werden.
2.4 Der eigentliche Hörversuch (mit randomisierten Fragen)
Will man einen Hörversuch aufbauen (wie hier z.B. zur Vokalänlichkeit von Instrumentalklängen), so arbeitet man auch hier pro Klangbeispiel mit Fragengruppen.
Will man Klangbeispiele verwenden, so kann man diese z.B. vorher via SFTP in einem Ordner auf einem Server lagern und bei Bedarf dann über einen Link darauf zugreifen (z.B. https://muwiserver.synology.me/vowellike/bassoon_E2_ff.mp3 für ein Klangbeispiel, s.u.).
Klicken Sie also auf "Fragengruppe hinzufügen" und schreiben Sie in den Titel "bassoonE2ff" (o.ä.), um z.B. eine Fragengruppe für ein Instrument (Fagott) auf einer bestimmten Tonhöhe (E2) und einer bestimmten Dynamikstufe (ff) anzulegen.
In "Beschreibung" können Sie dann die Fragestellung/Arbeitsanweisung schreiben (z.B. "Listen to this sound example. Which vowel does this example sound similar to?") und dann - über den "Quellcode"-Button - einen Player mit dem entsprechenden Klangbeispiel hinzufügen:
<audio controls="">
<source src="https://muwiserver.synology.me/vowellike/bassoon_E2_ff.mp3"
type="audio/mpeg" />
</audio>
Tragen Sie bei "Randomisierungsgruppe" einen Namen ein, den Sie dann für alle randomisiert angebotenen Fragen verwenden (z.B. "vowelsimilarity"):
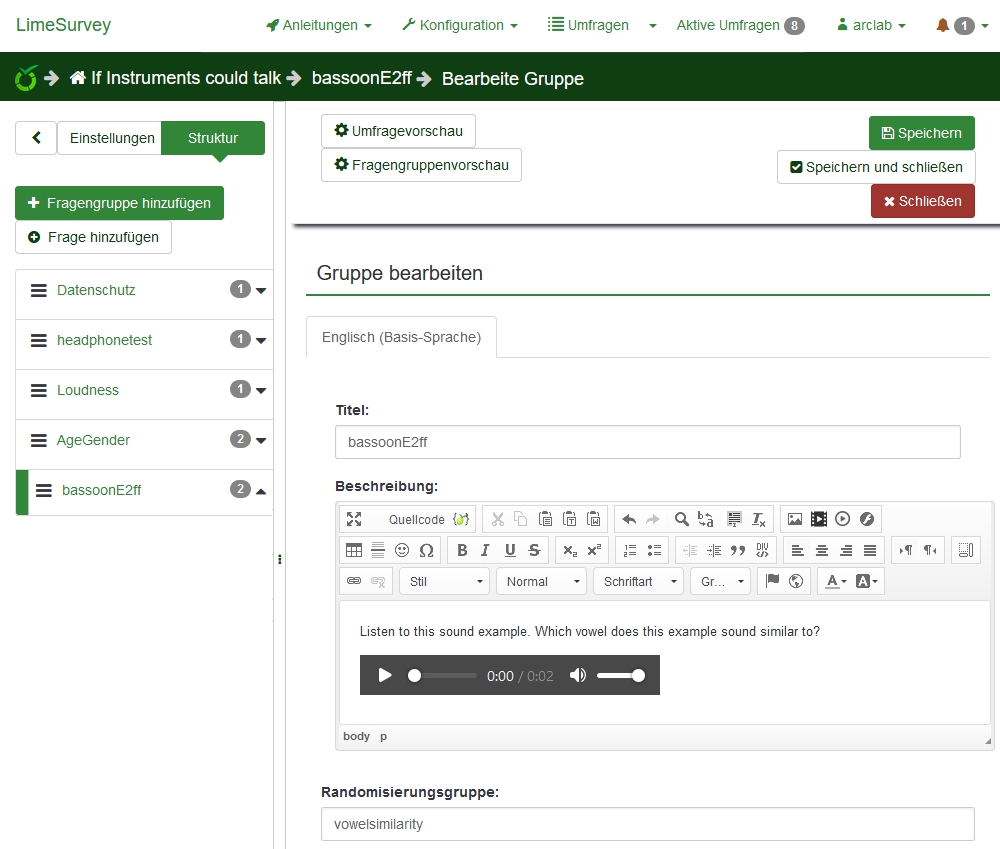
Klicken Sie dann auf der linken Seite auf "Frage hinzufügen", um die Fragengruppe mit einzelnen Fragen zu füllen:
Geben Sie in dem dann erscheinenden Frage-Formular zunächst wieder einen Code ein, z.B. "bassoonE2ffvowel", verwenden Sie hier unter "Allgemeine Optionen" den Fragetyp "Liste (Optionsfelder)" (unter "Einfachauswahl"), setzen Sie die Pflichtangabe auf "An", schreiben Sie unter "Anzeige" in "Anzahl Spalten" die Zahl 3 (da es neun Antwortmöglichkeiten geben soll), und schreiben Sie einen entsprechenden Text in deutsch oder englisch in das Feld "Frage" (z.B. "Choose a vowel that corresponds most to the timbre you hear.").
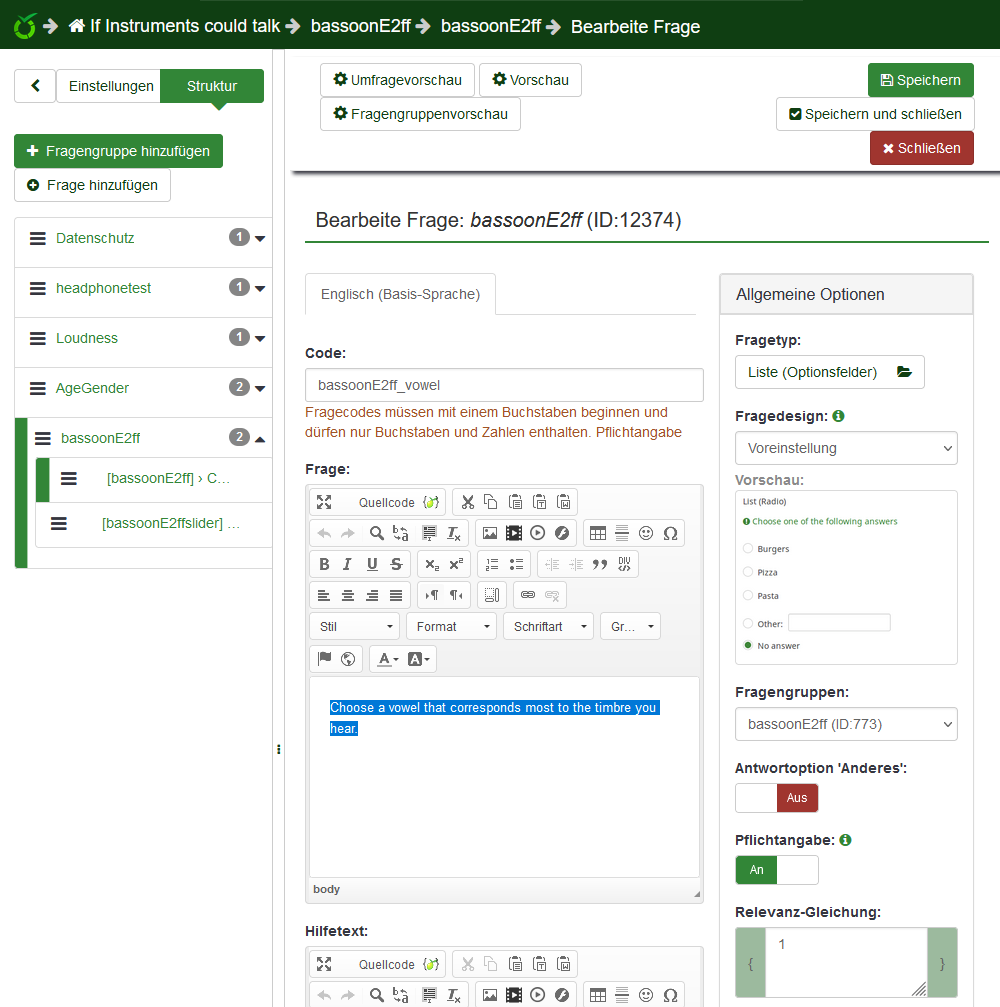
Sobald diese Auswahl mit "Speichern und schließen" gespeichert wurde, können Sie via "Antwortoptionen bearbeiten" die Frage bzw. die Antworten weiter ausformulieren, z.B. bei einer Auswahlliste:
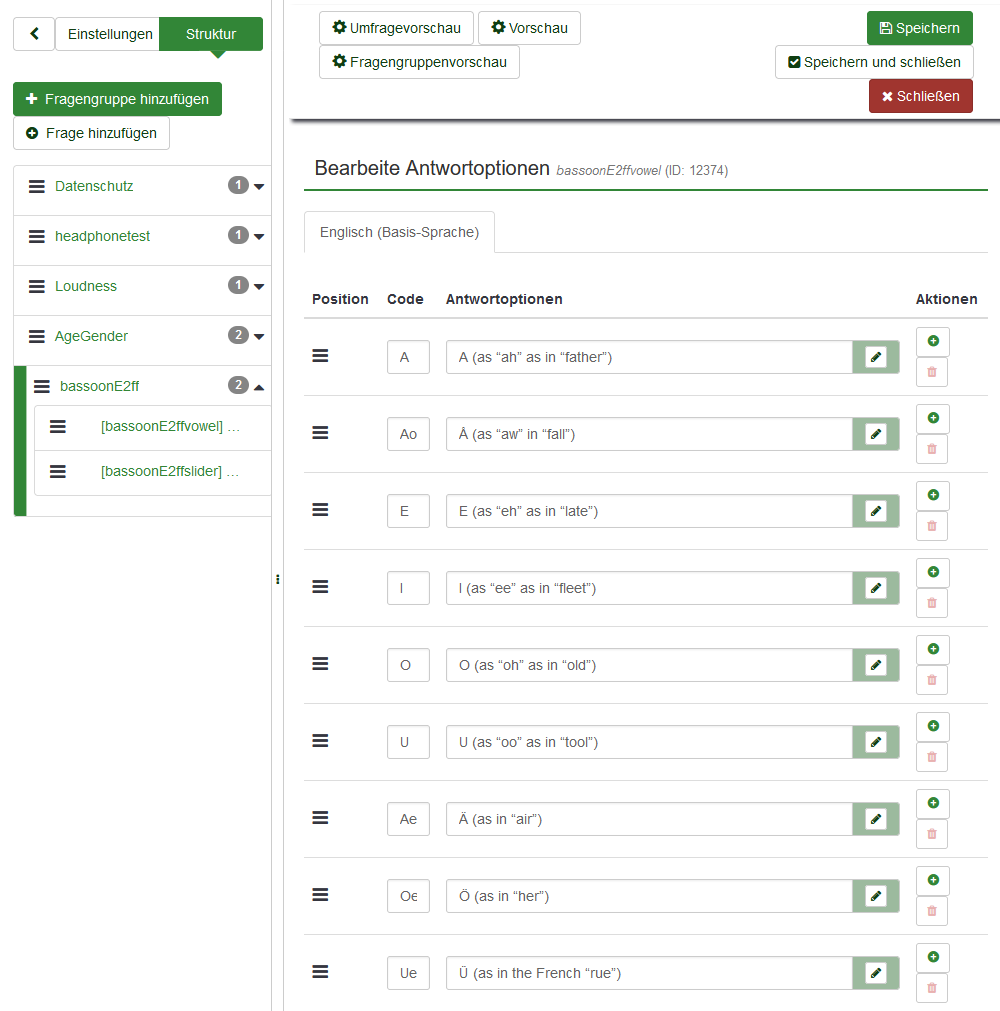
Klicken Sie dann auf "Speichern und Neu", um die nächste Frage zu dieser Fragengruppe anzulegen:
Um einen Schieberegler zu erstellen, geben Sie in dem neu erschienenen Fragenformular zunächst wieder einen Code ein, z.B. "bassoonE2ffslider", verwenden Sie hier unter "Allgemeine Optionen" den Fragetyp "mehrfache numerische Eingabe" (unter "Maskenfragen"), setzen Sie die Pflichtangabe auf "An", geben Sie unter "Eingabe" in "Minimalwert" z.B. die Zahl 1 und in "Maximalwert" die Zahl 9 ein, ebenso unter "Schieberegler", stellen Sie dort "Benutze Schieberegler" auf "An", den Schieberegler-Anfangswert auf 0, und stellen Sie auf "An", dass der Anfangswert des Schiebereglers beim Start eingestellt ist.
Schreiben Sie dann einen entsprechenden Text in deutsch oder englisch in das Feld "Frage" (z.B. "How strong is this vowel similarity?").
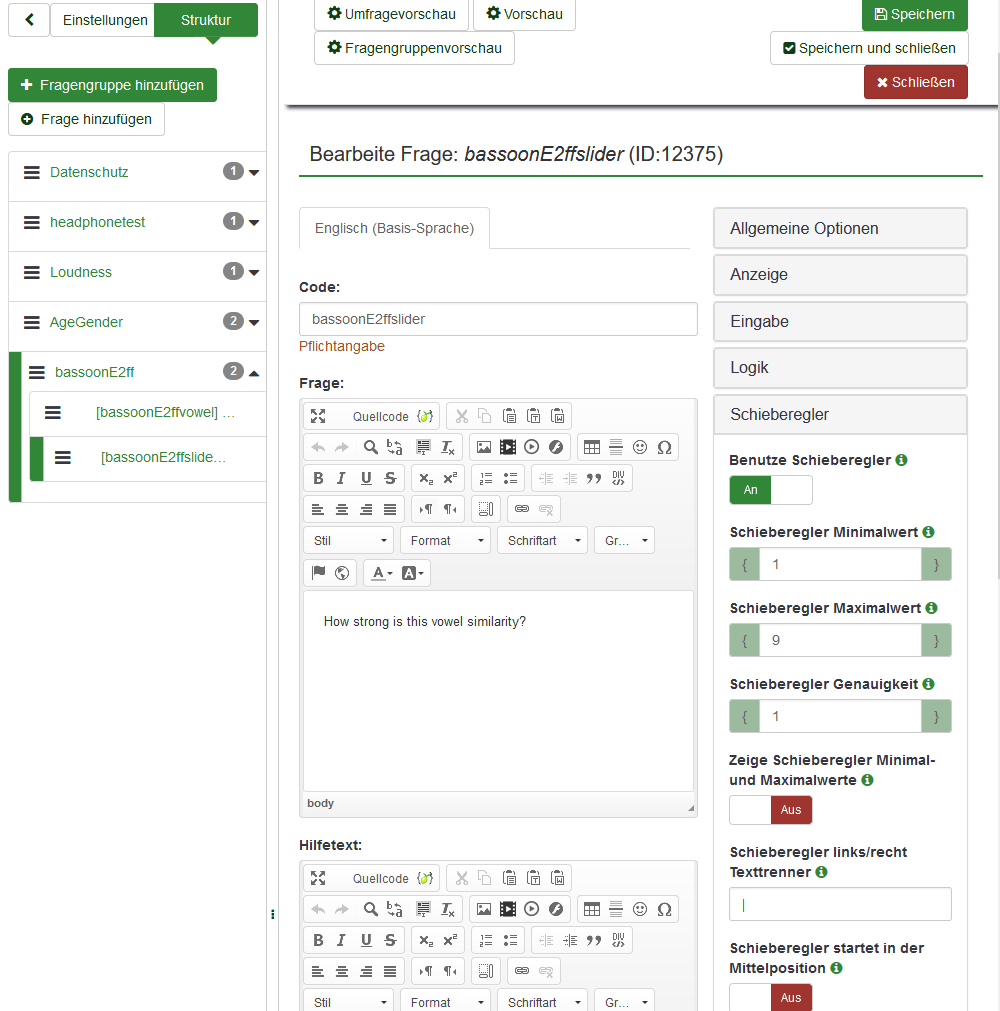
Sobald diese Auswahl mit "Speichern und schließen" gespeichert wurde, können Sie via "Teilfragen bearbeiten" den Schieberegler weiter bearbeiten:
Nachdem Sie dem Schieberegler im Formular für die Bearbeitung der Teilfragen einen Code zugewiesen haben (z.B. "slider"), kann unter "Subquestion" die Beschriftung des Schiebereglers vorgenommen werden. Das Format hierzu ist "Frage? | Anfang der Skala links vom Slider | Ende der Skala rechts vom Slider", also z.B. "How strong is the vowel similarity? | very weak | very strong"
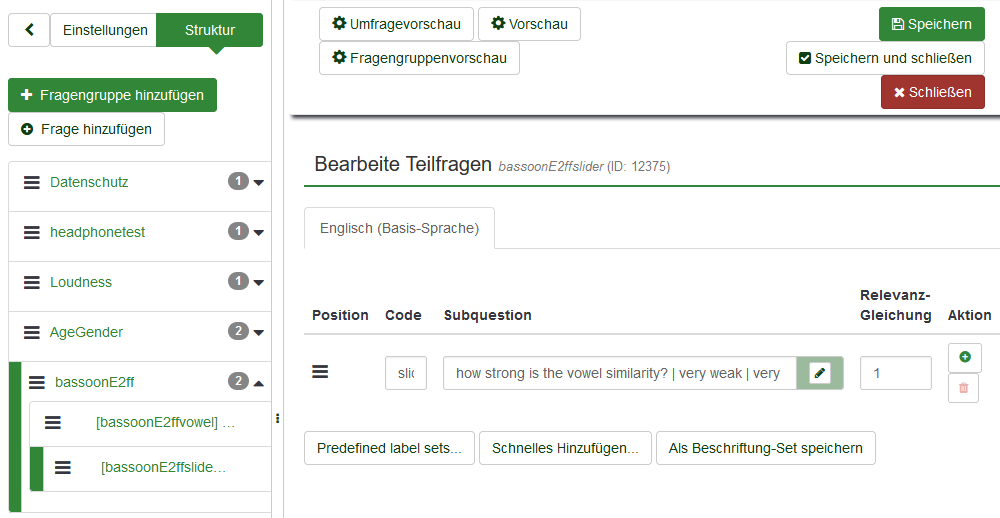
Unter "Speichern und schließen" kann dieser Punkt geschlossen werden und die Fragengruppe für das nächste Klangbeispiel angelegt werden:
Klicken Sie also wieder auf "Fragengruppe hinzufügen" und schreiben Sie in den Titel "bassoonE2mf" (o.ä.), um z.B. die nächste Fragengruppe für ein Instrument (Fagott) auf einer bestimmten Tonhöhe (E2) und einer bestimmten Dynamikstufe (mf) anzulegen.
In "Beschreibung" können Sie dann die Fragestellung/Arbeitsanweisung schreiben (z.B. "Listen to this sound example. Which vowel does this example sound similar to?") und dann - über den "Quellcode"-Button - einen Player mit dem entsprechenden Klangbeispiel hinzufügen:
<audio controls="">
<source src="https://muwiserver.synology.me/vowellike/bassoon_E2_mf.mp3"
type="audio/mpeg" />
</audio>
Tragen Sie bei "Randomisierungsgruppe" wieder den Namen ein, den Sie für alle randomisiert angebotenen Fragen verwenden (z.B. "vowelsimilarity"):
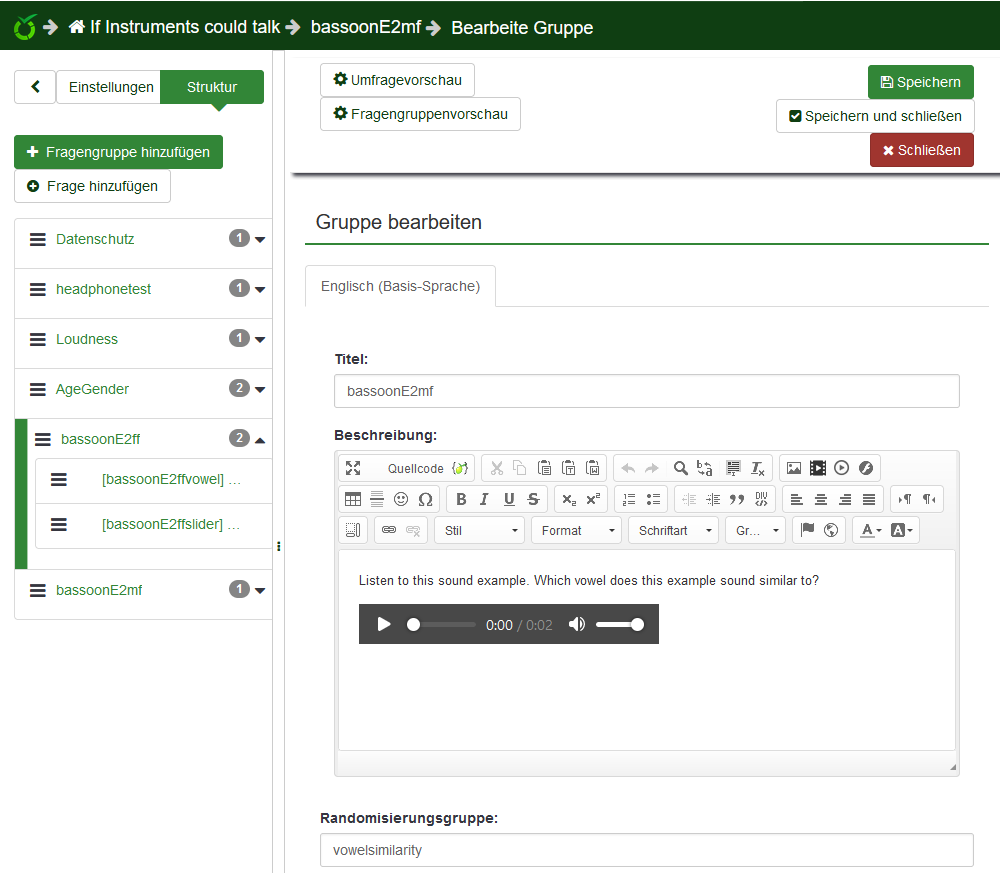
Danach können Sie die Fragen aus der vorangeganenen Fragengruppe kopieren, indem Sie in diese Fragengruppe (also hier "bassoonE2ff") und dort auf die erste Frage gehen ("bassoonE2ffvowel"), und auf den Button "kopieren" klicken, einen neuen Code eingeben ("bassoonE2mfvowel") und auf "Speichern und schließen" klicken.
Die neue Frage erscheint dann zunächst unter der ursprünglichen Fragengruppe ("bassoonE2ff"), kann aber, wenn man via "bearbeiten" in die neu kopierte Frage wechselt, im rechten Menü unter "Allgemeine Optionen" einer neuen Fragengruppe ("bassoonE2mf") zugeordnet werden.
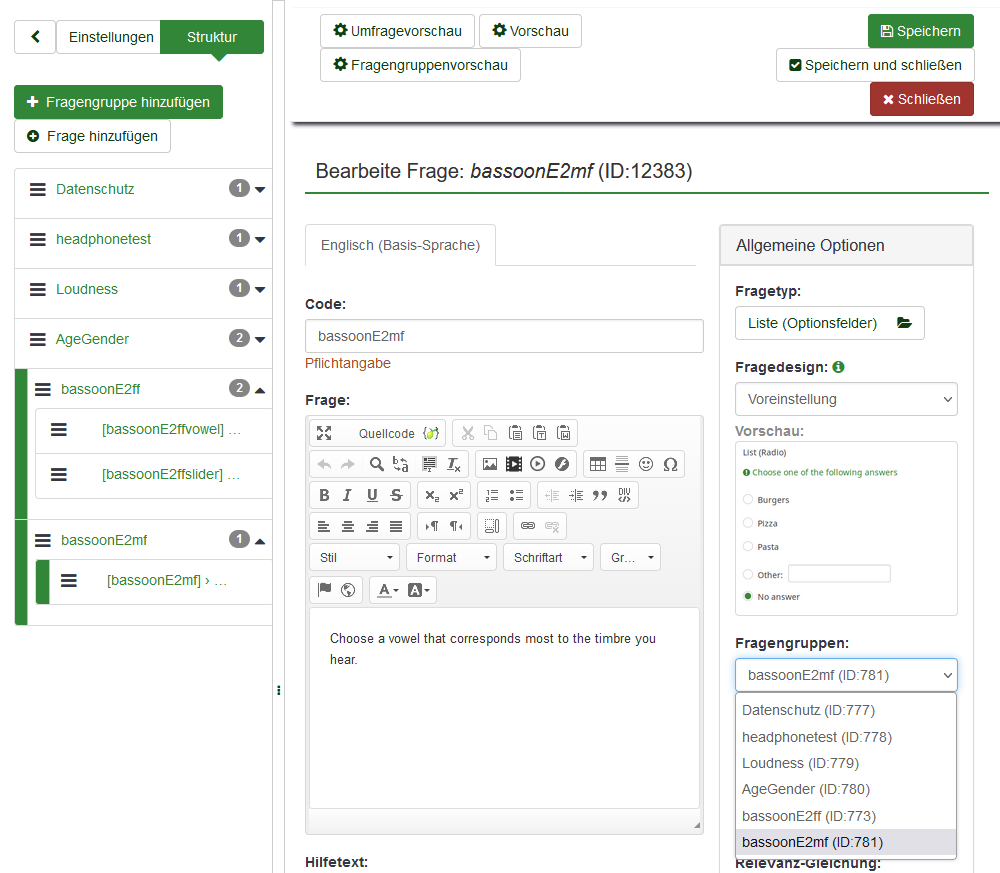
Ähnlich können Sie mit den anderen Fragen (z.B. "bassoonE2mfslider") verfahren und auf diese Weise relativ schnell einen großen Pool an randomisierten Fragen einrichten.
Falls die Titel der Fragengruppe (z.B. "bassoonE2ff") zu verräterisch für die Umfrage sind, lassen sie sich auch ausblenden, wenn man unter "Einstellungen" in die Auswahl "Präsentation" wechselt, und dort unter "Zeige Fragengruppennamen und/oder -beschreibung" den Punkt "Nur Fragegruppenbeschreibung zeigen" auswählt.
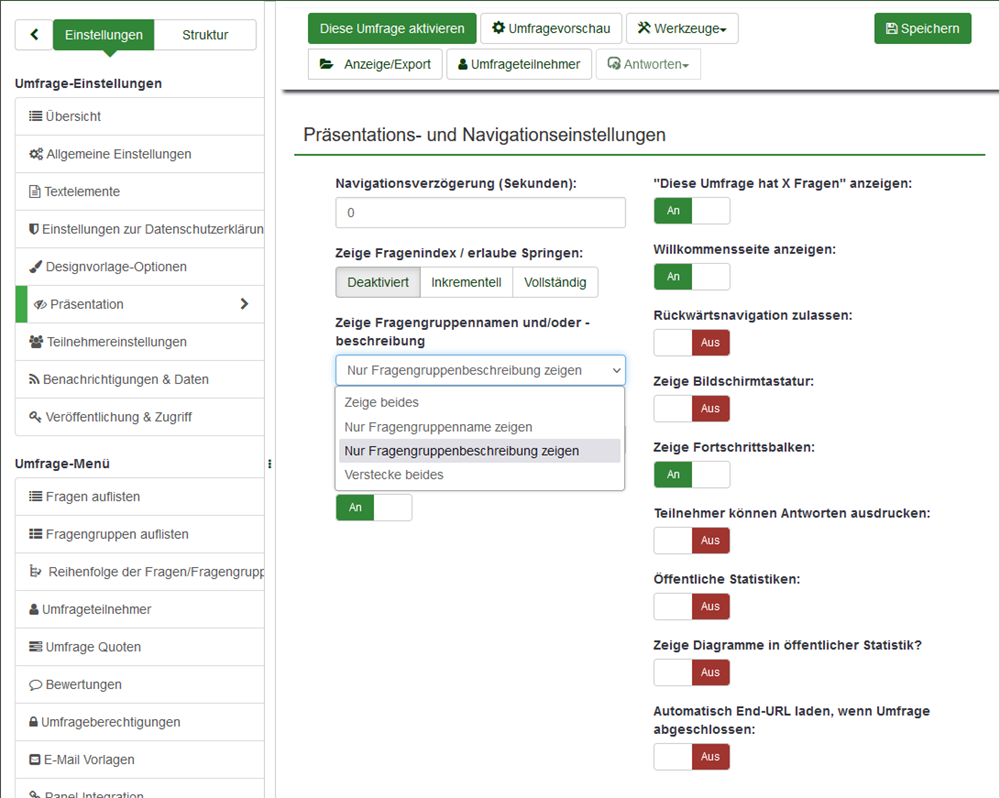
3 Den Hörversuch testen, aktivieren und stoppen
Über die Buttons "Fragenvorschau" und "Fragenguppenvorschau" sowie "Umfragevorschau" können Sie jederzeit einzelne Fragen, Fragengruppen und auch die ganze Umfrage testen.
Über den Button "Diese Umfrage aktivieren" können Sie die ganze Umfrage mit allen Funktionen aktivieren (bei "geschlossener Teilnehmerkreis" auf "Nein Danke" klicken).
Unter "Umfrage" -> "Übersicht" erhalten Sie dann den Link, über den die Umfrage direkt im Netz erreichbar ist (Über "Diese Umfrage stoppen" lässt sich die Umfrage auch wieder stoppen).
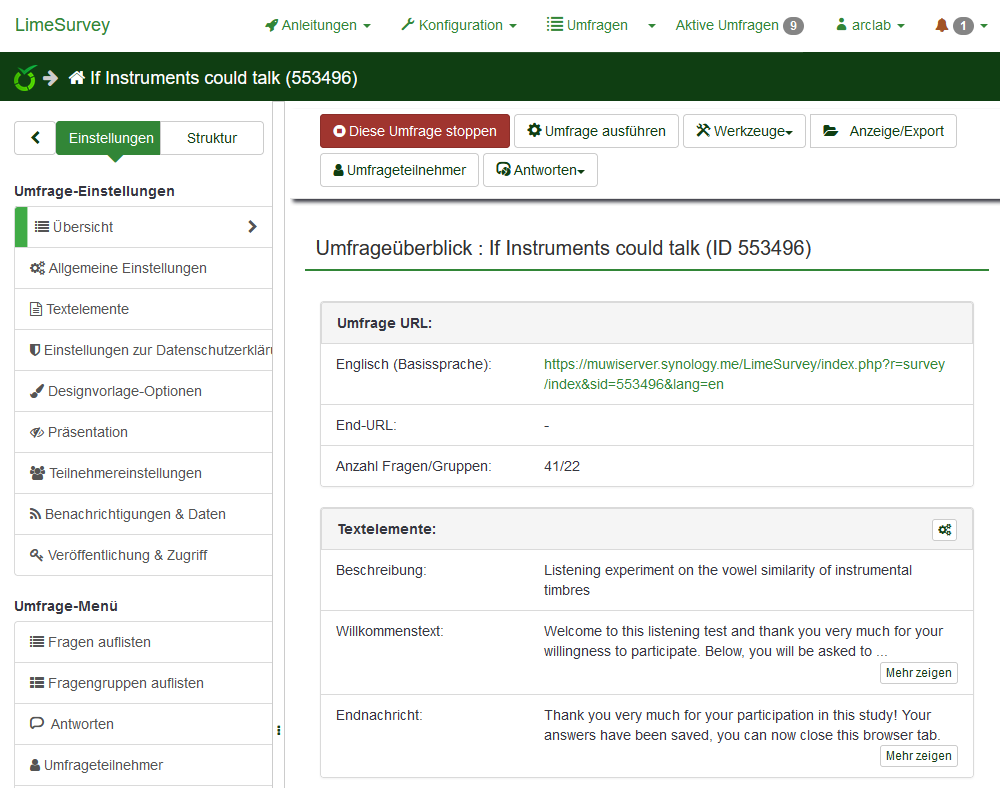
Über den Button "Antworten und Statistik" in der oberen Menüzeile lassen sich die eingegebenen Daten anzeigen.
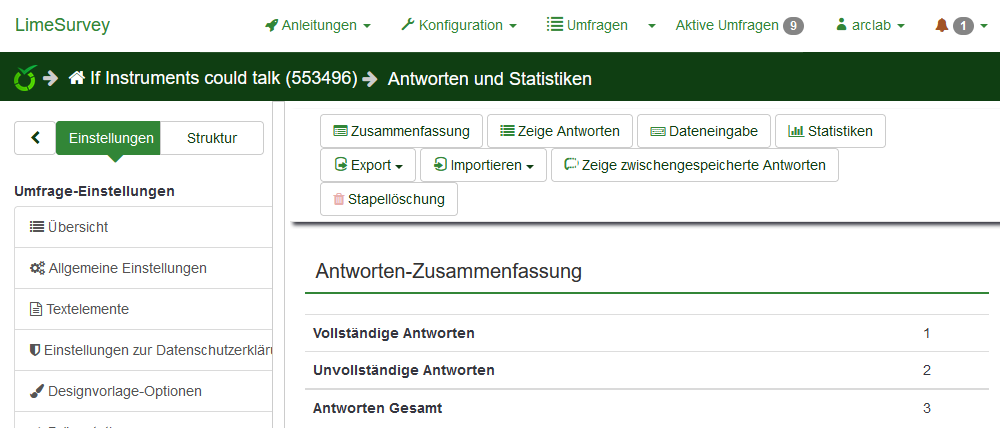
Über den Button "Export" lassen sich die Antworten in verschiedenen Formaten exportieren
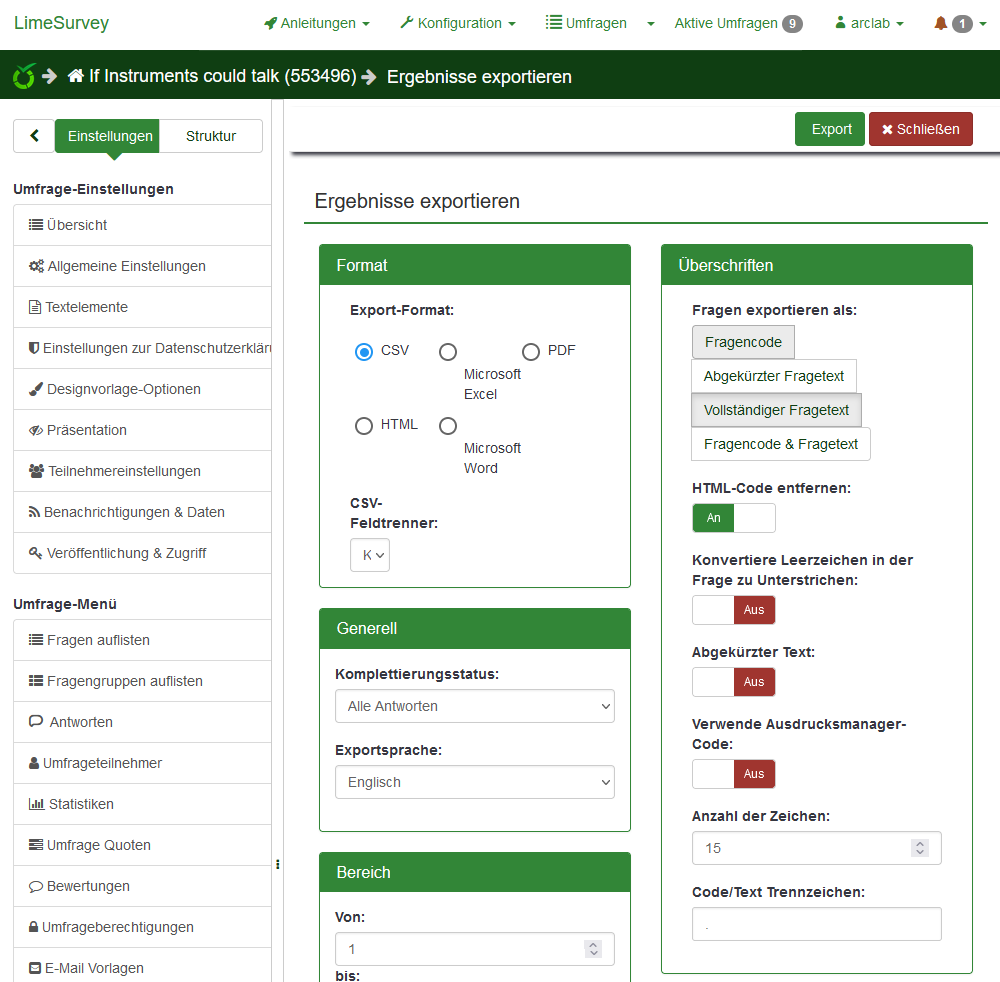
Bei Veröffentlichungen
kann man Lime Survey auch als Quelle angeben:
Limesurvey GmbH. 2012. LimeSurvey: An Open Source survey tool. Hamburg
(Germany): LimeSurvey GmbH. URL http://www.limesurvey.org