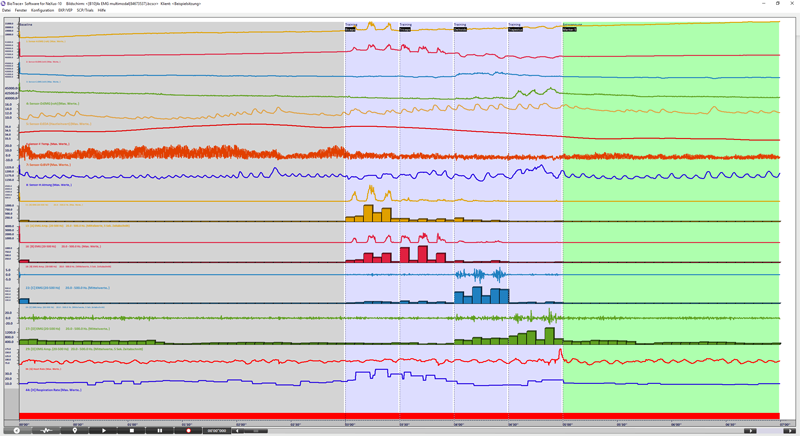Physiologische
Daten messen und visualisieren
mit MindMedia Nexus 10 II und Biotrace
Möglichkeiten für Musikpsychologie: Objektivierbare Parameter zur Erfassung von Emotionen, Chills, Muskelaktivitäten etc. beim Musikhören und Musizieren.
Physiologische Daten erfassen mit MindMedia Nexus 10 II

Nexus10 MKII mit allen Eigenschaften und Anschlussmöglichkeiten
Sensoren
Zum Nexus 10 befinden sich am Institut folgende Sensoren, die mit folgenden Abtastfrequenzen angesteuert werden
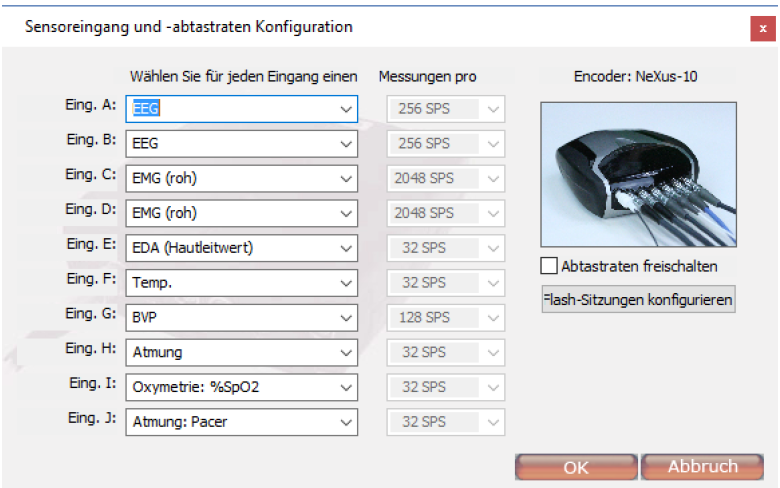
Sensoreingänge und -abtastraten am Nexus 10 (im Biotrace+ mit Hilfe
der Taste "i" öffnen)
Via "Abtastrate freischalten" erlangt man Zugriff auf die einzelnen Abtastraten = gut wenn man einen der EMG-Kanäle für Audio-Aufnahmen verwenden möchte = kann man bis zu 8 kHz einstellen.
|
EMG (ElektroMyoGraphie): Erfassung von Muskelaktivitäten (rot-schwarze Elektroden) und eine Erdung (weiße Elektrode). Elektroden jeweils in der Mitte des zu messenden Muskels anlegen und mit dem Eingang A&B bzw. C&D am Nexus 10 mkII verbinden. Achtung: Bei Messungen in Herznähe treten Artefakte auf (normalerweise in einem Frequenzband zwischen 20 und 80 Hz). Beim EMG-Bildschirm der Biotrace-Software werden diese automatisch schon unterdrückt (d.h. ab 100 Hz aufwärts angezeigt)
|
 Einsatz der EXG-Elektroden zur Erfassung der Nackenmuskulatur links und rechts |
|
EOG
(ElektroOkuloGraphie): Erfassung der vertikalen (vEOG) und
horizontalen (hEOG) Blickbewegung (Augapfel ist vorne positiv
und hinten negativ geladen) durch das Anbringen der Elektroden
über (rot) und unter dem Auge (schwarz) sowie rechts vom
rechten Auge (rot) und links vom linken Auge (schwarz)(ebenfalls
über den Eingang A&B bzw. C&D am Nexus
10 mkII). Am EOG-Bildschirm in der Biotrace-Software werden die erfassten Ströme in horizontale (hEOG) und vertikale Augenbewegungen (vEOG) dargestellt. Beim Blinzeln erscheint ein starker Ausschlag in der vertikalen Blickbewegung (vEOG), sogenannter Blinkreflex
|
 Einsatz der EXG-Elektroden zur Erfassung der Augenbewegungen |
|
SC (Scin Conductance) oder HLF (Hautleitfähigkeit oder Hautleitwert): Erfassung der elektrischen Leitfähigkeit der Haut (je mehr man schwitzt, desto größer die Leitfähigkeit). Die Elektroden für den Hautleitwert sollten am Nexus 10 mkII mit dem Eingang E verbunden werden. Erfassung der physischen oder psychologischen Erregung = Messung der sogenannten elektrodermalen Aktivität (EDA, früher besonders im Lügendetektor eingesetzt). Der Hautleitwert reagiert besonders schnell, weswegen er für die Erfassung von Emotionen und Chills während des Musikhörens von besonderer Bedeutung ist.
|
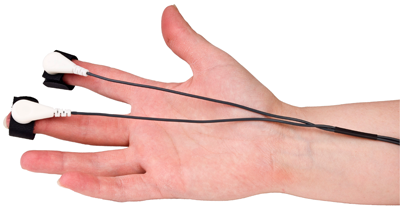 Einsatz der Elektroden zur Erfassung der Hautleitwertfähigkeit es empfiehlt sich die nicht-dominante Hand zu verwenden (also die linke Hand bei Rechtshändern) |
|
Fingertemperatur:
je höher die Temperatur (zwischen 18 und 36°), desto angespannter
die Person. Temperaturänderungen geschehen nur langsam, können
deswegen nur über ein gesamtes Musikstück hinweg interpretiert
werden. Achtung: Fingertemperatur oder Periphertemperatur ist nicht gleich Körpertemperatur, die man beim Fiebermessen misst.
|
 Einsatz der Elektrode zur Erfassung der Fingertemperatur es empfiehlt sich die nicht-dominante Hand zu verwenden (also die linke Hand bei Rechtshändern) |
|
Blutvolumenpuls
(BVP): Blutfluss und Puls werden durch die Absorption von Infrarotstrahlen
gemessen, die durch die Haut auf die gegenüberliegende Seite
des Fingers geschickt werden (Blutfluss = wieviel vom Lichtstrahl
absorbiert wird bzw. wie wenig am anderen Ende ankommt. Puls = mit
dem Puls übereinstimmende Spitze im Absorptionsverhalten). Herzfrequenz (HF) wird durch den Abstand zwischen zwei Spitzen ermittelt (gemessen in beats per minute = bpm). Herzfrequenzvariabilität (HFV): zeitliche Variation zwischen zwei aufeinander folgenden Herzschlägen. Kann im zeitlichen und im spektralen Bereich ausgewertet werden, sollte mit der Messung der Atmung verknüpft werden. Achtung: Herzfrequenzvariabilität sollte bei der Auswertung mit der Atmung korreliert werden. Interpretation der Korrelationsergebnisse:
|
 Einsatz der Elektrode zur Erfassung des Blutvolumenpulses es empfiehlt sich die nicht-dominante Hand zu verwenden (also die linke Hand bei Rechtshändern) |
|
Atmung: Messung von Atemfrequenz, -intensität und -dauer. Die Atmung kann über dem Bauch oder auch über dem Brustkorb gemessen werden. Die Atemgurt sollte am Nexus 10 mkII mit dem Eingang H verbunden werden. |
 |
Typisches
Ansteigen und Abfallen der verschiedenen physiologischen Werte bei unterschiedlichen
Gefühlszuständen
|
Hautleitwert
|
Temperatur
|
Blutvolumenpuls
|
Herzfrequenz
|
Herzfrequenz-
variabilität |
Atmung
|
|
| Stress |
+
|
-
|
|
+
|
|
+
|
| Entspannung |
-
|
+
|
|
-
|
|
-
|
| Freude |
+
|
+
|
|
+
|
-
|
+
|
| Wut |
+
|
-
|
-
|
+
|
-
|
+
|
| Angst |
+
|
-
|
-
|
+
|
-
|
+
|
| Trauer | <
-
|
|
|
|
-
|
+
|
| Überrraschung |
+
|
|
|
+
|
|
+
|
| Spannung |
+
|
|
|
-
|
|
+
|
Aufnehmen mit dem Nexus 10 MKII mit Speicherkarte
- 1. Speicherkarte
mit Biotrace-Software für die Aufnahme vorbereiten:
mit der Taste "i" die Einstellungen für die Sensoreingänge öffnen und auf "Flash-Sitzungen konfigurieren" klicken:
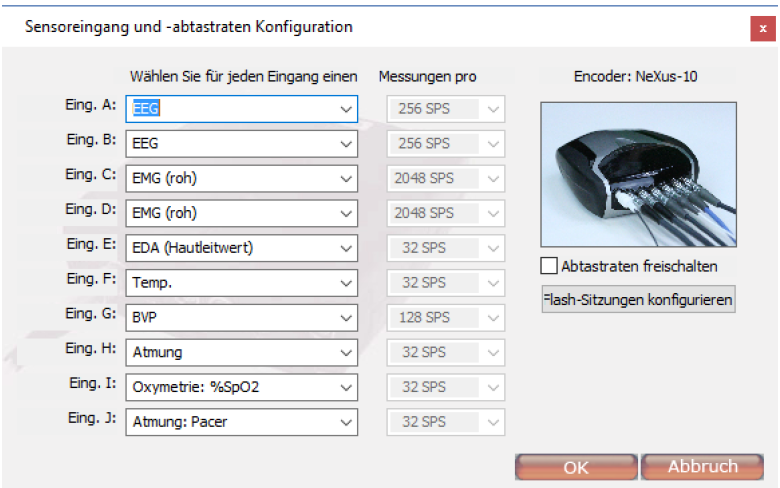
Sensoreingänge und -abtastraten am Nexus 10 (im Biotrace+ mit Hilfe der Taste "i" öffnen)
Es öffnet sich dann das Konfigurationsfenster:
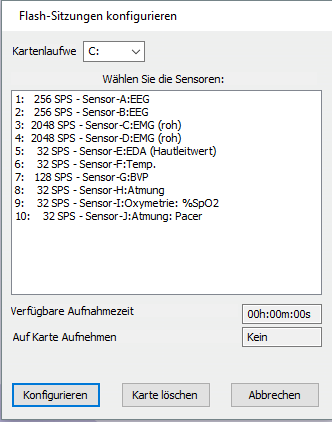
Fenster zur Konfiguration der SD-Karte
Hier wählt man oben den Laufwerksbuchstaben der Karte aus und kann dann entweder die Karte mit den obigen Einstellungen konfigurieren oder schon vorhandene Inhalte auf der karte löschen.
- 2. vorbereitete Speicherkarte in das Nexus 10 MKII einlegen.
- 3. Nexus 10 MKII einschalten.
- 4. Wenn
Speicherkartenanzeige leuchtet und Netzteil ausreichend aufgeladen:
Aufnahme starten
- 5. Power-/Speicherkartenaufnahmetaste länger als 3 Sekunden drücken => Nexus 10 MKII wartet auf Bestätigung zum Start der Speicherkartenaufnahme
- 6. Zum
Aufnehmen Power-/Speicherkartenaufnahmetaste noch einmal (kurz) betätigen
(zum Abbrechen 5 Sekunden warten, bis Display sich automatisch ausschaltet).
Markierung hinzufügen
- 7. Markierungstaste
betätigen. Es wird eine Markierung zur Aufnahme hinzugefügt.
Aufnahme beenden
- 8. Zum Beenden der Aufnahme Power-/Speicherkartenaufnahmetaste länger als 3 Sekunden drücken =>Nexus 10 MKII wartet auf Bestätigung zum Beenden der Speicherkartenaufnahme.
- 9. Power-/Speicherkartenaufnahmetaste
noch einmal (kurz) betätigen = Ende der Aufnahme.
(zum Abbrechen 5 Sekunden warten, bis Display sich automatisch ausschaltet).
Aufnehmen mit dem Nexus 10 MKII via Bluetooth oder USB
- 1. Nexus 10 MKII einschalten.
- 2. Bluetooth-
oder USB-Verbindung mit PC herstellen und Biotrace-Software starten
- 3. in
Biotrace die Aufnahme starten, steuern und stoppen.
Markierung hinzufügen
- 4. Markierungstaste
betätigen. Es wird eine Markierung zur Aufnahme hinzugefügt.
Arbeiten mit Biotrace+
Zur Aufnahme von physiologischen Daten via USB oder Bluetooth sind in Biotrace+ vor allem die Signalbibliothek und die Klientendatenbank wichtig:
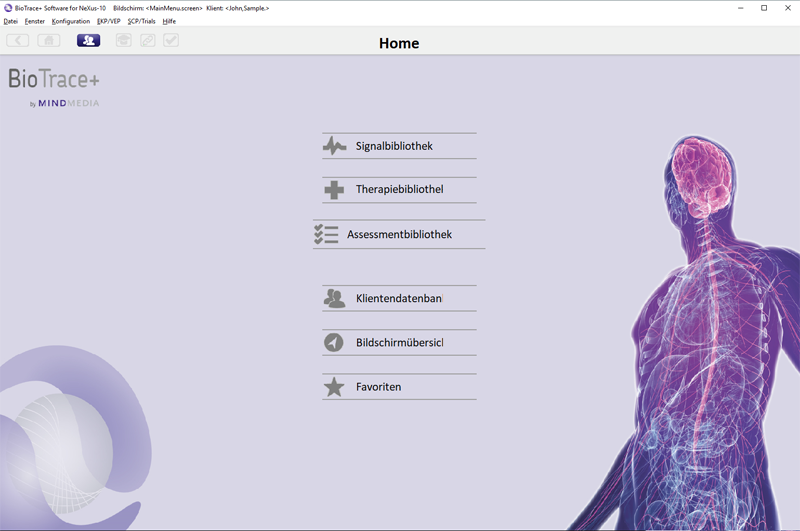
Biotrace+ Eingangsbildschirm mit Signalbibliothek und Klientendantenbank
Je nachdem für welchen Anwendungszweck stellt Biotrace in der Signalbibliothek verschiedene Bildschirme zur Verfügung, mit deren Hilfe sich die verschiedenen Körperfunktionen aufnehmen lassen.
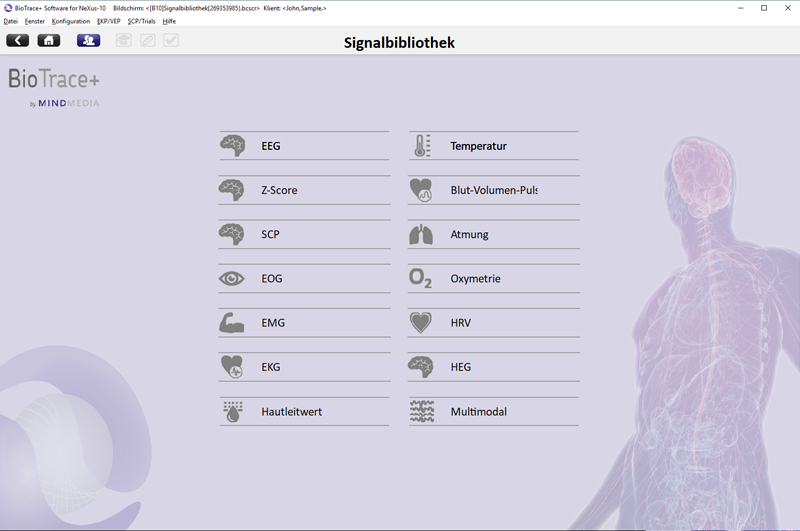
Biotrace+ Signalbibliothek mit Bildschirmen für verschiedenen Anwendungen
Für die Aufzeichnung von emotionalen/physiologischen Daten beim Hören von Musik eignet sich der Hautleitwert am besten, da er am schnellsten reagiert und bei Chills (Schauern während des Musikhörens) zusätzlich ausschlägt.
In den meisten Fällen lohnt es sich Hautleitwert, Temperatur, Atmung und Herzrate aufzuzeichen, während man einen EMG-Kanal dazu verwenden kann, synchron das Gehörte aufzuzeichnen. Hierfür sollte man in der Signalbibliothek in der Rubrik "Hautleitwert" den Bildschirm "Hautleitwert multimodal" auswählen.
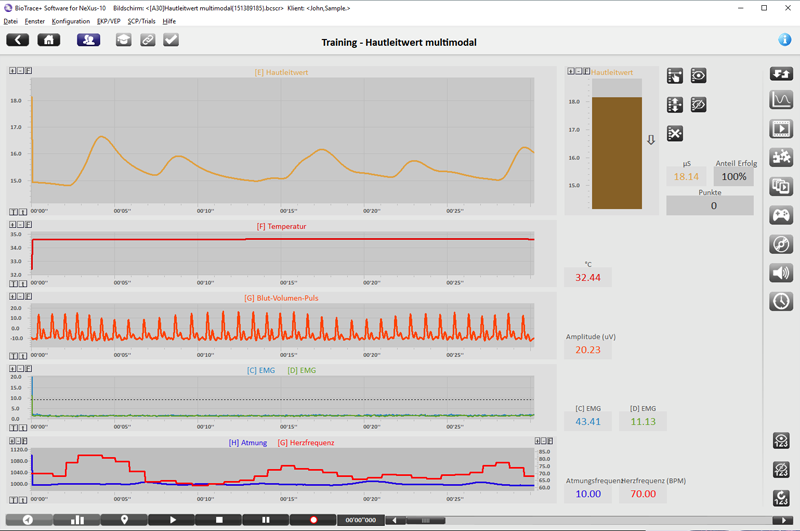
Biotrace+ Bildschirm für die Erfassung von Hautleitwert und anderen
physiologischen Daten
Möchte man mehrere EMG-Kanäle nutzen, um z.B. den Blinkreflex oder einige Muskelaktivitäten mitzumessen, dann sollte man aus "multimodal" den Bildschirm "4x EMG multimodal" auswählen.
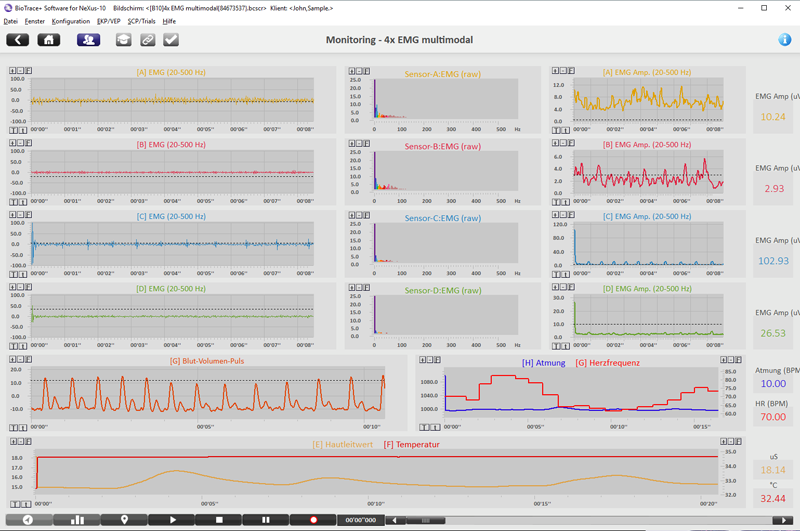
Biotrace+ Bildschirm für die Erfassung von EMG und anderen physiologischen
Daten
In den Bildschirmen gibt es an der oberen Leiste jeweils folgende Menü-Punkte (v.l.n.r):
![]()
- 1. zurück zum vorangegangenen Bildschirm
- 2. zurück zum Hauptbildschirm
- 3. Klienten und Sessiondatenbank öffnen
- 4. Erklärung zur einzelnen zu messenden Funktion
- 5. Erklärung zur richtigen Anbringung der Elektroden und weitere Hintergrundinformationen
- 6. Testen der Elektroden vor dem Start
Für die Steuerung des Nexus10 mkII gibt es unten am Bildschirm immer folgende Leiste (v.l.n.r.):
![]()
- 1. zur Bildschirmübersicht (um einen anderen Bildschirm aufzurüfen)
- 2. zur Auswertung der aufgenommenen Daten
- 3. Hinzufügen von Markern (während der Aufnahme, geht auch via Leertaste)
- 4. Abspielen von bereits aufgenommenen Daten
- 5. Stoppen
- 6. Pausieren
- 7. Aufzeichnung beginnen (immer mit der Ermittlung einer Baseline beginnen = 10 Minuten Aufzeichnung in Ruhe, und dann erst die eigentliche Messung beginnen)
- 8. Zeitanzeige / Positionsanzeige
Klientendatenbank
Vor jeder Aufzeichnung muss der dazu passende Klient angelegt bzw. ausgewählt werden.
Via ![]() lässt sich von den meisten Bildschirmen aus die Klientendatenbank
direkt aufrufen. Es öffnet sich folgendes Fenster mit folgenden Funktionen:
lässt sich von den meisten Bildschirmen aus die Klientendatenbank
direkt aufrufen. Es öffnet sich folgendes Fenster mit folgenden Funktionen:
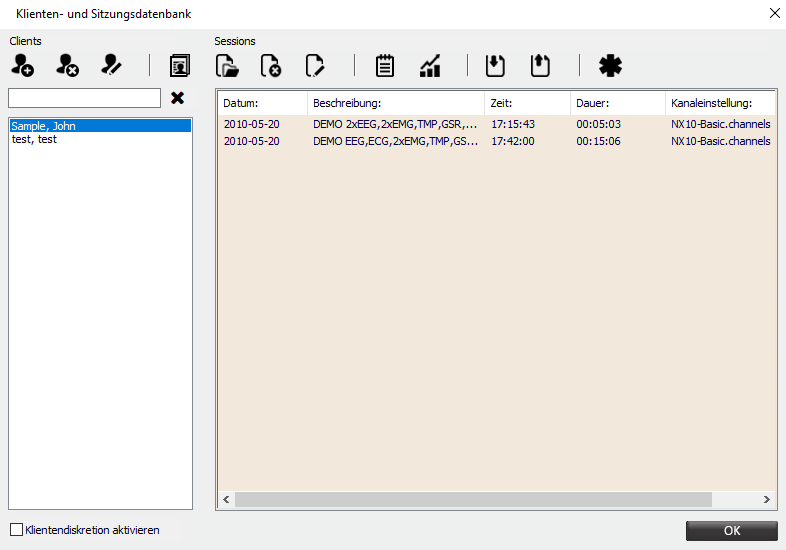
Klientendatenbank Übersicht (über "Klientendiskretion"
lassen sich die Namen unkenntlich machen)
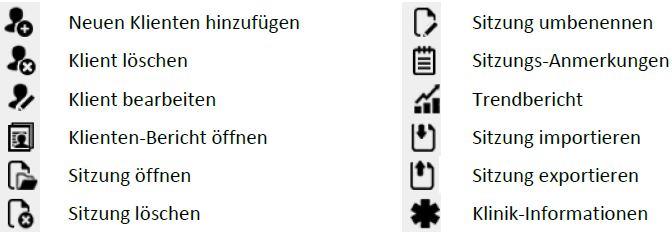
Funktionen der Klientendatenbank
Bei der Arbeit mit Klienten (hinzufügen oder bearbeiten) öffnet sich folgendes Eingabefenster: Hier reichen in den meisten Fällen Nach- und Vorname, Klienten-ID, Geburtsjahr und Geschlecht.
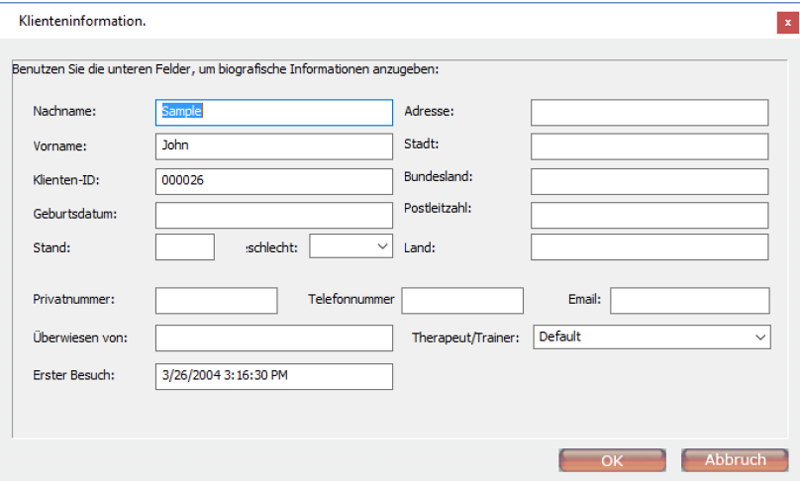
Klientendatenbank Eingabe/Bearbeitung
Auswertung der Aufzeichnung
Zur Auswertungsansicht wechseln (2. Menü-Button unten von links) und gewünschten Bereich auswählen (am besten auf der Zeitachse) und ggf. über die rechte Maustaste den sichtbaren Bereich vergrößern/verkleinern (via "Ausgewählte Daten vergrößern").
Segmente
Über
rechte Maustaste kann man ggf. farblich markierte Segmente hinzufügen
(wie "Baseline", "Training" etc.). Segmente können
entfernt werden, indem man sie anklickt und die Entf.-Taste drückt.
Gesetzte Segmente können auch über die rechte Maustaste gesperrt
werden (damit sie nicht versehentlich verschoben oder gelöscht werden);
um sie wieder freizugeben: einfach nochmal unter "Segment-Optionen
auf "Segmente sperren" klicken.
Hier können auch unter "Segment: Typendefinitionen"
eigene Segmentarten definiert werden.
Artefakte
offensichtliche
Artefakte können direkt via Auswahl und rechte Maustaste und
"Segment: Artefaktbereich hinzufügen" gekennzeichnet werden
(= werden bei Auswertung dann ausgeschlossen).
Via rechte Maustaste und "Automatische Artefaktunterdrückung":
Artefakte können automatisch erkannt werden (hier muss vorher ein
Schwellwert eingestellt werden, ab wann etwas als Artefakt gilt).
Marker
Via rechte Maustaste und "Ereignismarker" hinzufügen / löschen oder sperren lassen sich nachträglich individuelle Marker hinzufügen
Sitzungsstatistik
Via Auswahl und "Segment-Statistiken berechnen" kann man einen grundsätzlichen Überblick über die ausgewählten Daten erhalten (und diesen auch via "Drucken" z.B. als PDF abspeichern oder drucken etc.).
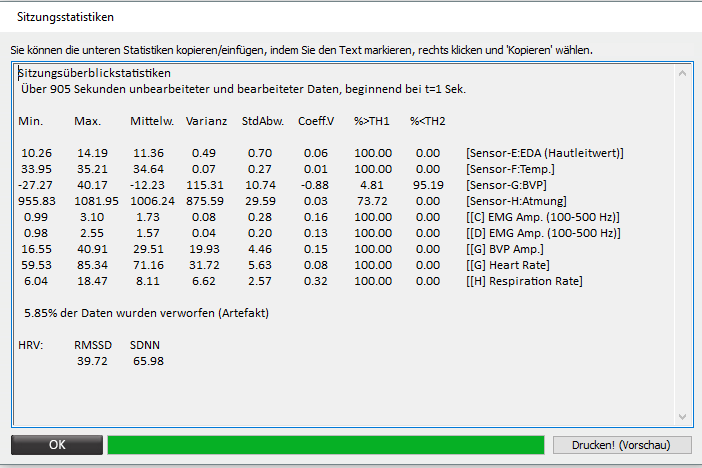
Sitzungsstatistik (Zahlen können kopiert und in andere Verarbeitungsprogramme
übernommen werden)
Hat man vorher Segmente angelegt, so lassen sich die Werte in diesen via rechte Maustaste und "Sitzungstendenz (Segmente)" miteinander vergleichen und als Text kopieren oder als Datei exportieren.
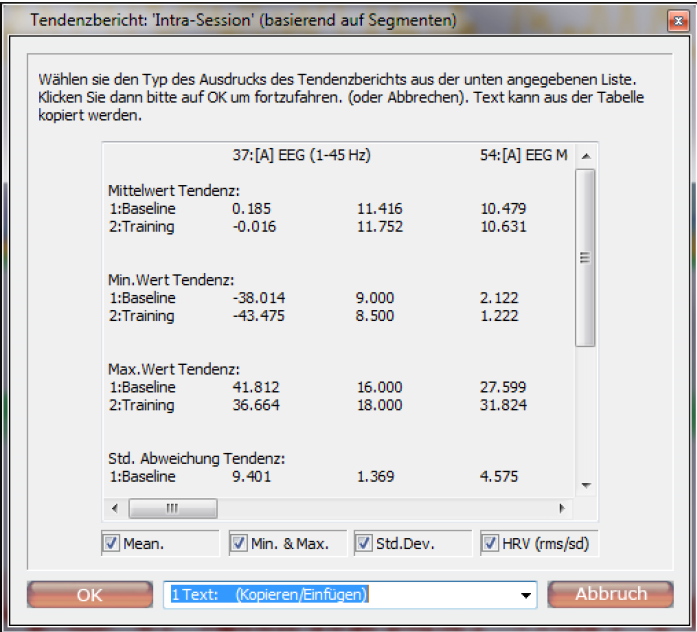
Sitzungstendenz-Fenster für den Vergleich zwischen Baseline und Training
Trendbericht
In
der Klientendatenbank lässt sich mit dem Button ![]() ein Trendbericht über gesamte Sitzungen oder einzelne Segmente daraus
erstellen, der sich entweder als Linien- bzw. Balkendiagramm mit und ohne
Text darstellen lässt oder als ASCII-Text exportiert werden kann.
ein Trendbericht über gesamte Sitzungen oder einzelne Segmente daraus
erstellen, der sich entweder als Linien- bzw. Balkendiagramm mit und ohne
Text darstellen lässt oder als ASCII-Text exportiert werden kann.
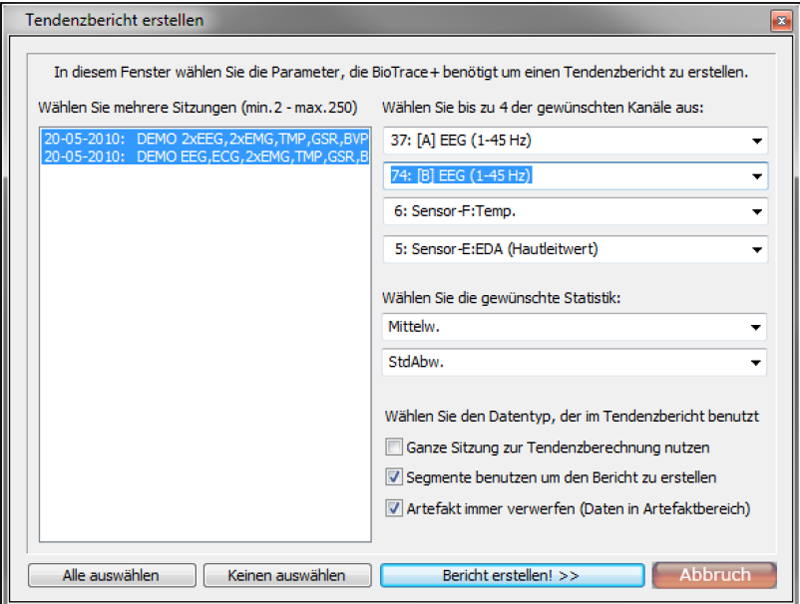
Auswahlfenster zur Erstellung eines Trendberichts über mehrere Sitzungen
hinweg
Sitzungsdatenexport
Über Datei -> Sitzungsdaten exportieren öffnet sich das Exportfenster (wenn man alle Daten einer Sitzung exportieren möchte, bzw. via Auswahl eines Abschnitts und "ausgewählte Daten exportieren" auswählen), mit der Möglichkeit, die Kurven als Textfiles zu exportieren (tab, csv oder oder Matlab), und sie in Excel o.ä. weiter zu verarbeiten:
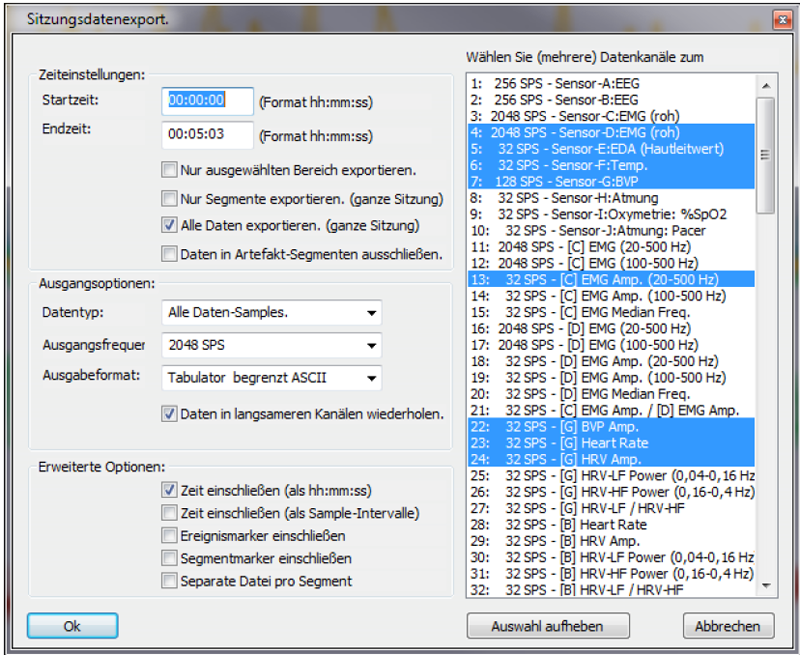
Biotrace+
Datenexportfenster
Zum
Export die zu exportierenden Kanäle auswählen
(meist: 3:EMG, 4:EMG, 5:EDA (Hautleitwert), 6:Temp., 7:BVP,
8:Atmung, 22:BVP Amp. 23:Heart Rate, 24:HRV Amp.)
Ausgangsfrequenz einstellen (2048, falls Musik über die EMG-Kanäle
mitaufgenommen wurde, sonst auch 128 oder 32 SPS), Tabulator oder Kommata
begrenzt ASCII wählen, falls die Daten in Excel weiter verarbeitet
werden sollen, "Daten in langsameren Kanälen wiederholen"
ankreuzen, ebenso Zeit, Ereignis- und Segmentmarker möglichst beim
Export einschließen.

Export in eine Textdatei (Kommata getrennt ASCII).
In Excel die Textdatei einladen: es öffnet sich der Textkonvertierungs-Assistent. Hier einstellen, dass die Trennung der Spalten via Komma oder Tabstopps geschieht und ab welcher Zeil der eigentliche Import beginnt.
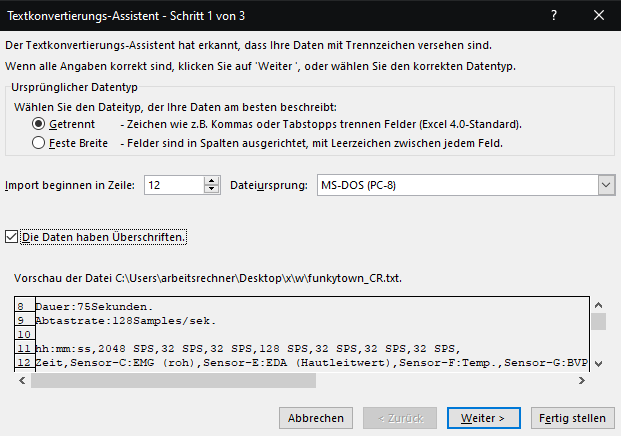
Textkonvertierungs-Assistent für den Import von Komma-separierten
Texten.
Im zweiten Schritt das Separierungszeichen wählen (hier "Komma") und auf "Fertig stellen" klicken
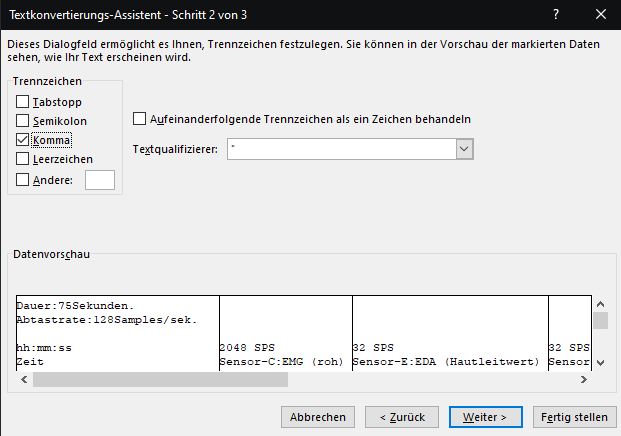
Textkonvertierungs-Assistent
für den Import von Komma-separierten Texten: Einstellen der Separierung
In Excel können dann die Daten beliebig weiter verarbeitet werden.
Vorsicht: Beim Export werden anstelle von Kommata Punkte bei Zahlenwerten ausgegeben. Diese müssen in Excel noch in Kommata verwandelt werden, damit Excel die Zahlen als Zahlen erkennt.
Sobald die Daten in Excel als Zahlen vorliegen (z.B. aus den Messungen zu den physiologischen Daten beim Hören eines Lieds hervorgegangenen Exporten export1.txt und export2.txt zusammengefasst in der Excel-Datei export.xlsx), können sie auch in ein großes Javascript exportiert werden (z.B. biotrace_array.js) und als Grundlage für eine interaktive Datenvisualisierung mit Plotly eingesetzt werden (Gesamtpaket unter biotrace_plotly.zip):