Datenerhebung mit SoSci Survey
SoSci Survey wurde seit 2003 an den Universitäten München und Zürich entwickelt und steht seit 2006 der wissenschaftlichen Community kostenlos zur Erstellung von Online-Fragebögen zur Verfügung.
Um einen Online-Fragebogen zu erstellen, benötigt man zunächst einen Account, den man sich unter https://www.soscisurvey.de/admin/index.php?o=registration&l=ger einrichten kann.
1. Neues Projekt anlegen
Legen Sie dann in Ihrem Benutzerkonto unter Projekte -> Neues Befragungsprojekt anlegen ein neues Projekt an und wählen Sie dafür den kostenlosen Standard-Server aus.
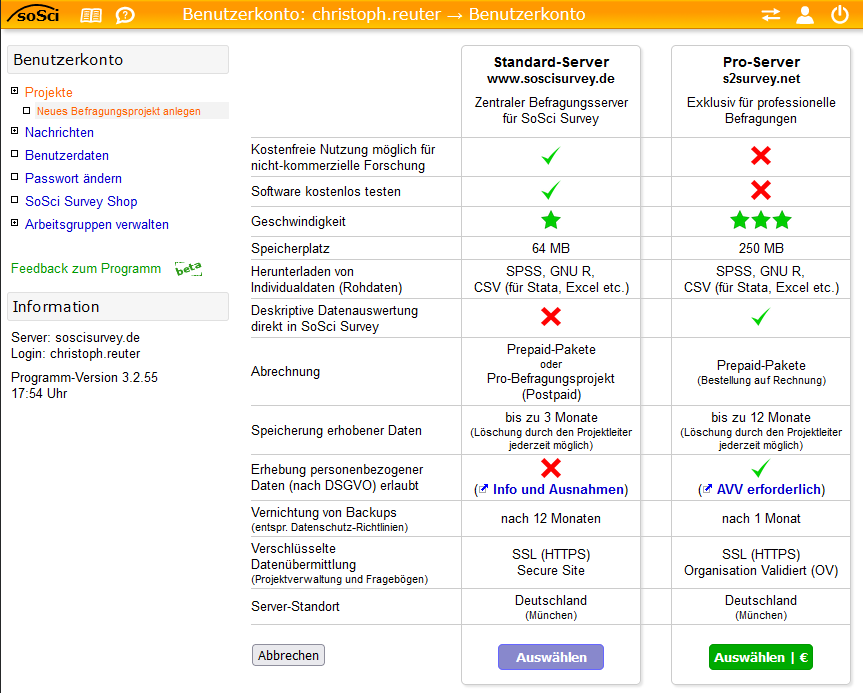
Einstiegsseite, um ein neues Projekt anzulegen
Wählen Sie für ein wissenschaftliches Projekt auf der darauf folgenden Seite die Option "Kostenlose Nutzung" aus
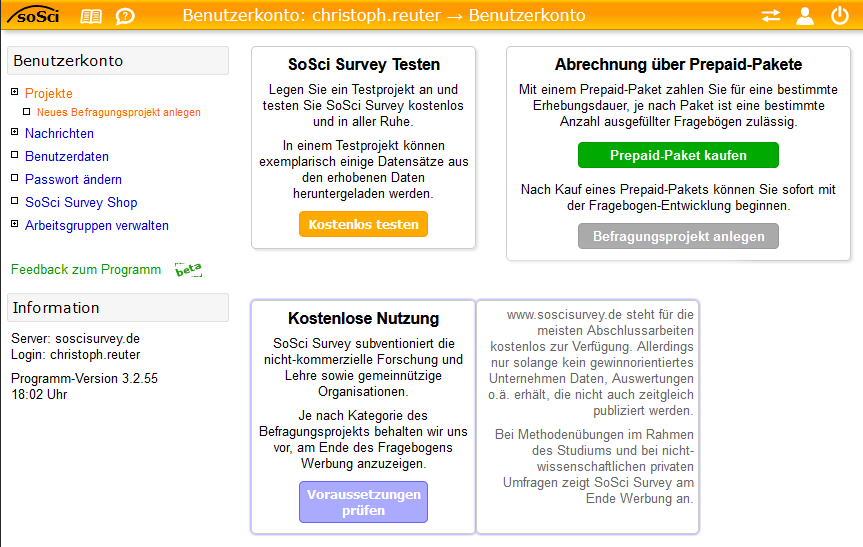
Kostenlose Nutzung auswählen
Wenn Sie SoSci Survey für die Erstellung von Online-Umfragen für Abschlussarbeiten oder wissenschaftliche Veröffentlichungen verwenden, ist die folgende Auswahl am günstigsten und werbefrei, solange weniger als 5000 Interviews bzw. Versuchspersonen beteiligt sind:

Auswahl für eine kostenlose, werbefreie Nutzung (nur für Abschlussarbeiten
oder wissenschaftliche Veröffentlichungen)
Innerhalb der Übung oder zum Ausprobieren genügt die ebenfalls kostenfreie Version, bei der auf der letzten Seite der jeweiligen Umfrage dann eine Werbeseite geschaltet wird:
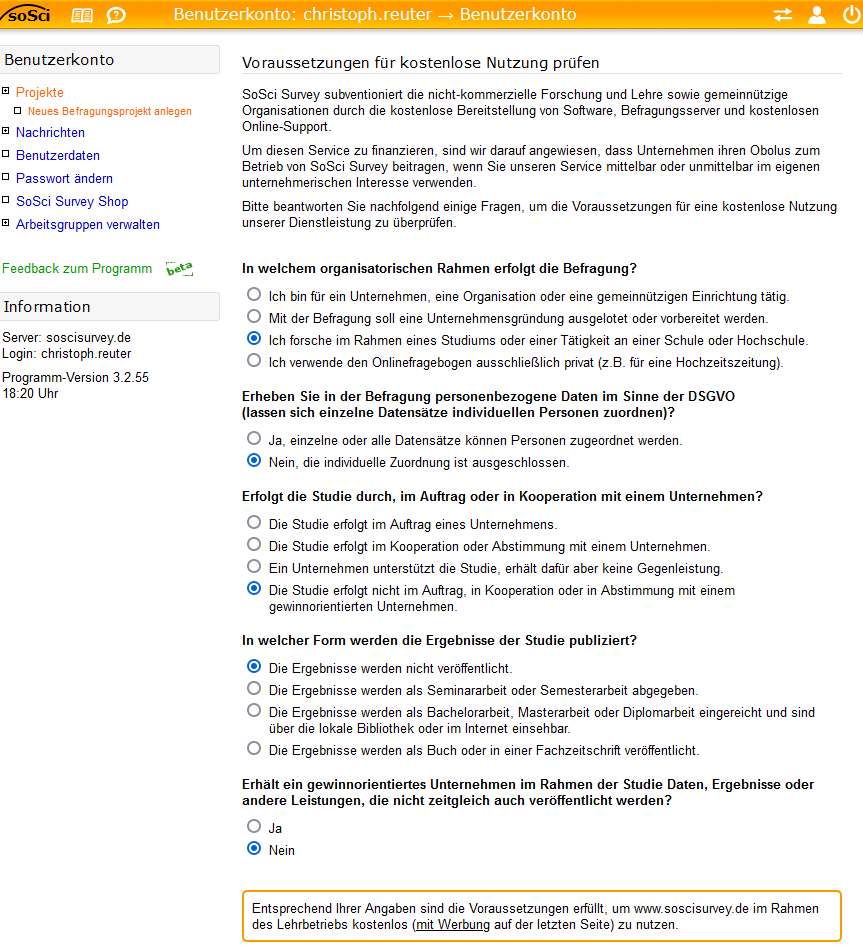
Auswahl für eine kostenlose Nutzung mit Werbung auf der letzten Seite
Klicken Sie dann auf "weiter" und legen ein Projekt mit einer Kurzbeschreibung Ihrer Wahl an sowie mit einem Projektverzeichnis, auf das sie später verlinken können (am besten das Kürzel für Ihren Uni-Account oder ein anderes Kürzel Ihrer Wahl, z.B. "chr2022", so dass Sie Ihr Projekt später unter "https://www.soscisurvey.de/chr2022/" aufrufen können). Wählen Sie dann auch die Sprache aus, in der der Fragebogen erscheinen soll.

Einrichtung eines Fragebogen-Projekts unter einem Kürzel Ihrer Wahl
2. Fragen/Material zusammenstellen
Schon können Sie mit der Einrichtung des Fragebogens beginnen und zuerst unter "Neue Rubrik" einen Fragenkatalog anlegen. Empfehlenswert ist ein Start mit dem Video-Tutorial am Ende der Seite.
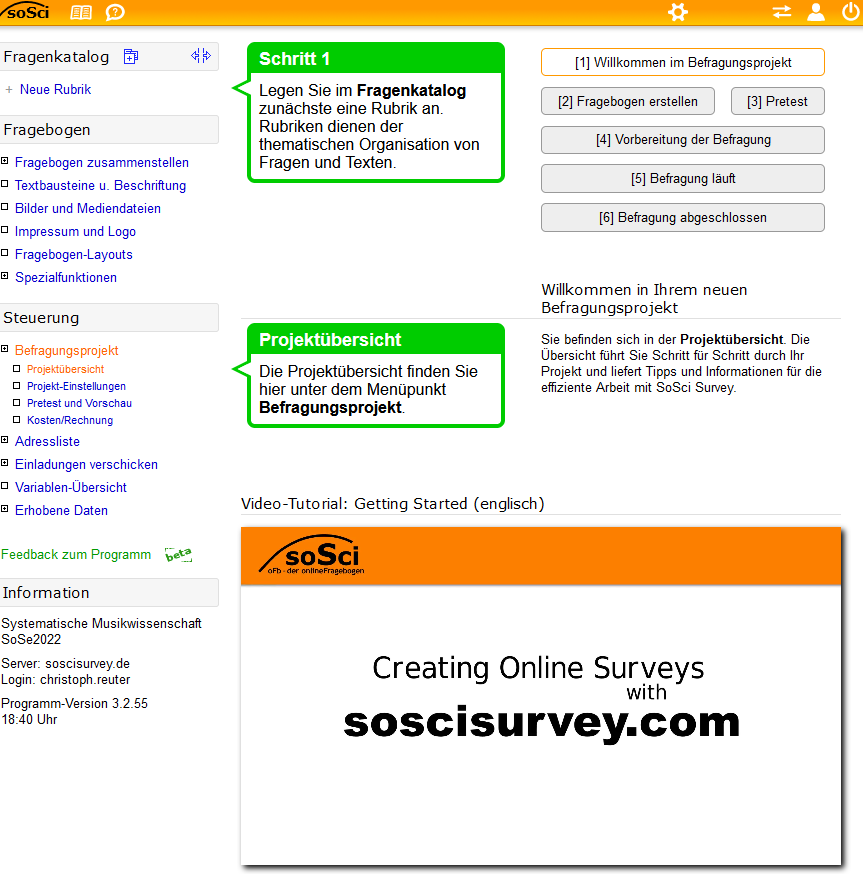
Startseite zur Einrichtung eines Fragebogen-Projekts
Klicken Sie nun im linken Menü auf "Neue Rubrik" und legen Sie auf der Seite ein Kürzel für soziodemografische Fragen an (SD) und bezeichnen Sie diese Rubrik entsprechend (Soziodemographie). Klicken Sie dann am Ende der Seite auf "Soziodemografie", um hier schon mal einige häufig gebräuchliche Fragen zusammenzustellen.
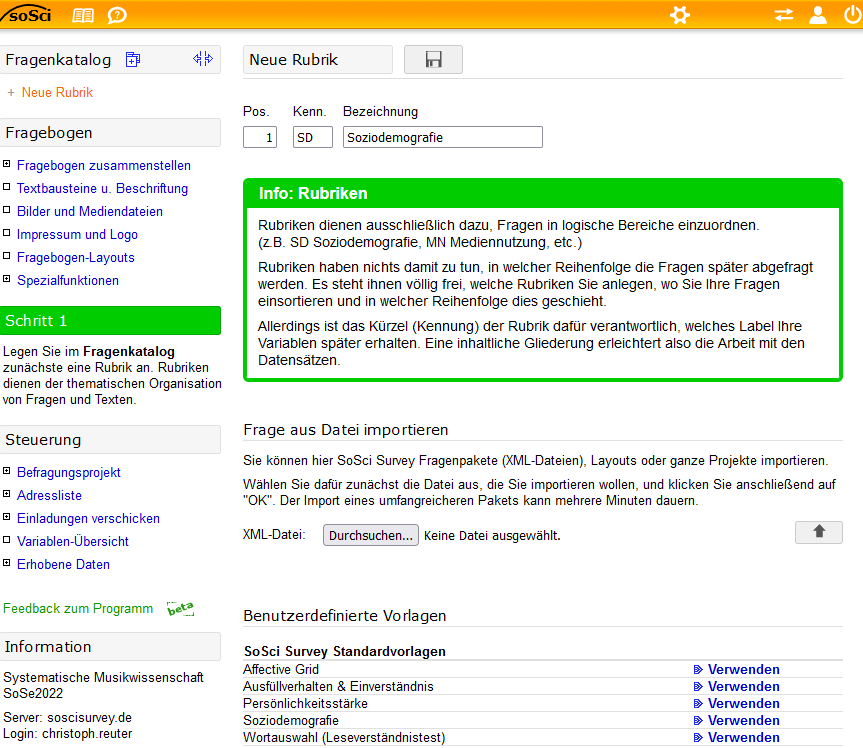
Unter Neue Rubrik einen Fragepool mit soziodemografischen Fragen
anlegen
Bestätigen Sie im nächsten Fenster, dass sie den Pool an soziodemografischen Fragen übernehmen wollen
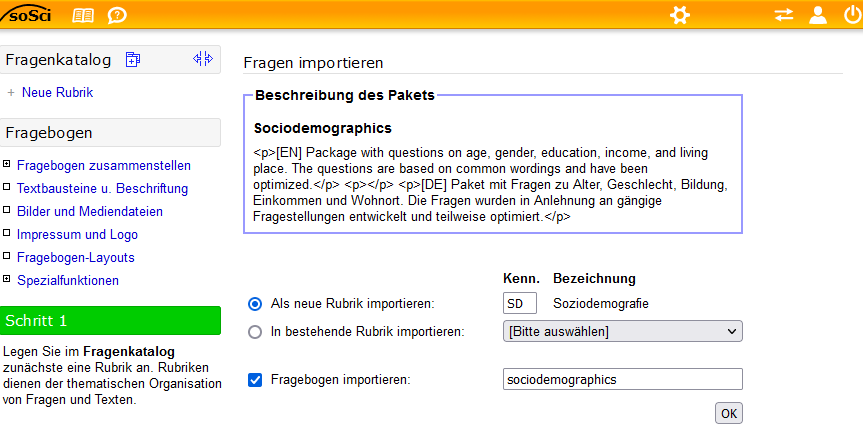
Soziodemografische Fragen übernehmen
Wählen Sie aus den daraufhin erscheinenden Fragen die für Sie passende Auswahl aus (meist reichen Alter und Geschlecht)
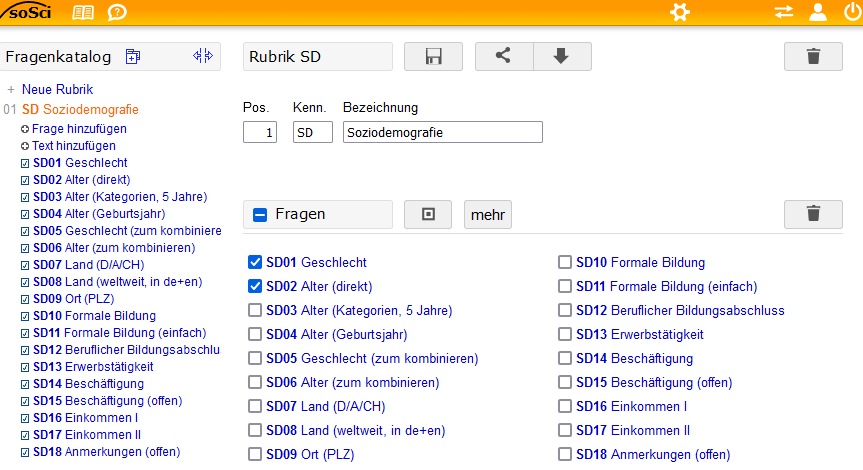
Auswahl von passenden soziodemografischen Fragen
Legen Sie dann unter "Neue Rubrik" eine weitere Fragenrubrik an, um z.B. Fragen zu Audiobeispielen zusammenzustellen (z.B. mit der Kennung "AU" und der Bezeichnung "Audiobeispiele"), und klicken Sie zum Speichern auf die Diskette am oberen Bildrand.
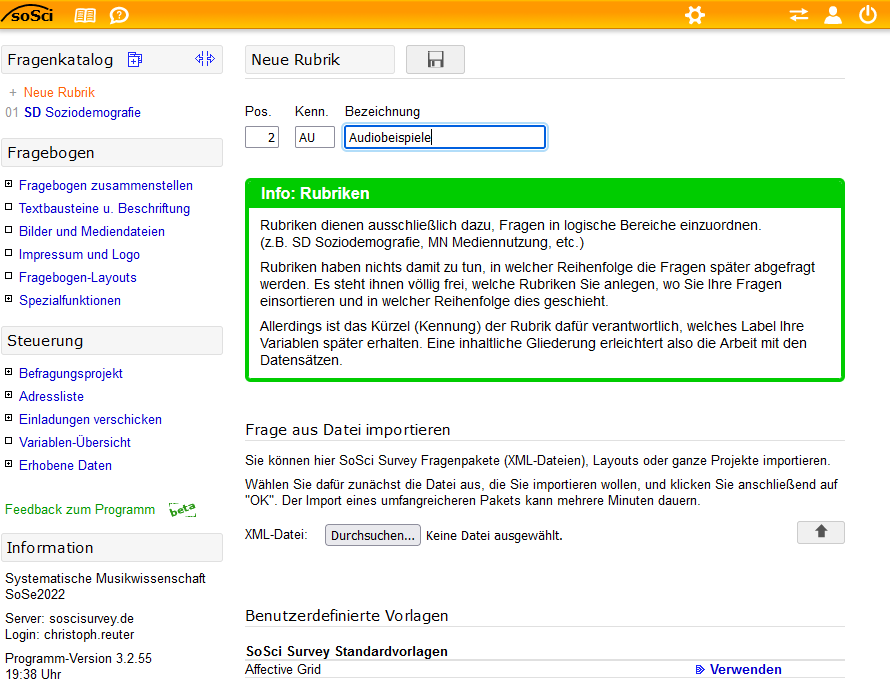
Rubrik für Audiobeispiele anlegen
Wählen Sie aus der daraufhin erscheinenden Vielzahl der Auswahlmöglichkeiten den Schieberegler, um eine Eingabemöglichkeit für die Fragen "Wie sehr bewegt Sie diese Musik emotional?" und "Wie sehr gefällt Ihnen diese Musik?" auszuwählen.
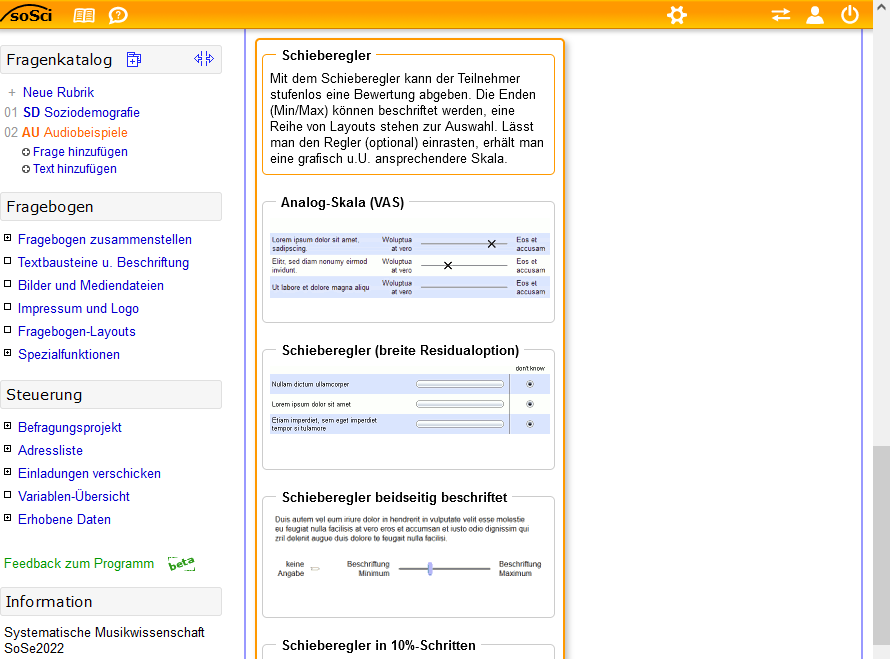
Schieberegler für die Eingabe der Antwort auswählen
Es erscheint ein Eingabefeld für die einzelnen Parameter des Schiebereglers (besonders im unteren Bereich der Seite lässt sich der Schieberegler sowohl grafisch als auch inhaltlich in einem großen Umfang verändern).
Geben Sie hier unter "Beschreibung" eine eindeutige und kurze Beschreibung ein (es wird bei den erhobenen Daten später die Spalten-Überschrift, von der man auf das verwendete Audiobeispiel zurückschließen können muss).
Bei Prüfung sollte mit einem orangen Kästchen eingestellt werden, dass die Seite erst verlassen werden kann, wenn der Schieberegler mindestens einmal verändert wurde.
Wenn alles eingestellt ist, kann der Regler über die Diskette am oberen Bildrand gespeichert werden.
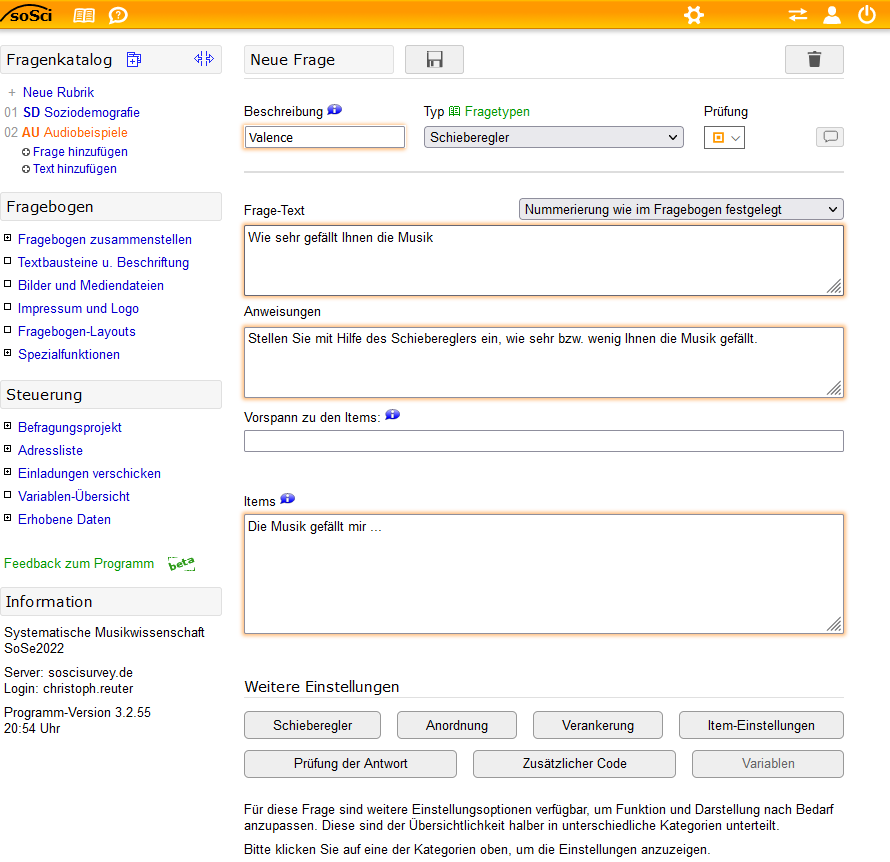
Schieberegler für die Eingabe der Antwort einrichten
Es erscheint nach dem Speichern am Ende der Seite eine Vorschau, mit deren Hilfe der Schieberegler weiter verändert werden kann, z.B.
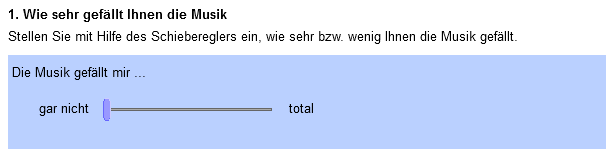
Vorschau des Schiebereglers für die Eingabe des Gefallens (Valence)
Auf die gleiche Art und Weise kann dann ein zweiter Schieberegler erstellt werden

Vorschau des Schiebereglers für die Eingabe der emotionalen Bewegung
(Arousal)
Über
den Button ![]() lassen sich diese beiden Fragen beliebig duplizieren. Da in diesem Beispiel
sechs Klangbeispiele sowie ein Beispiel zum Ausprobieren verwendet werden
sollen, lassen sich über diesen Button jeweils sieben Fragen/Schieberegler
erstellen:
lassen sich diese beiden Fragen beliebig duplizieren. Da in diesem Beispiel
sechs Klangbeispiele sowie ein Beispiel zum Ausprobieren verwendet werden
sollen, lassen sich über diesen Button jeweils sieben Fragen/Schieberegler
erstellen:
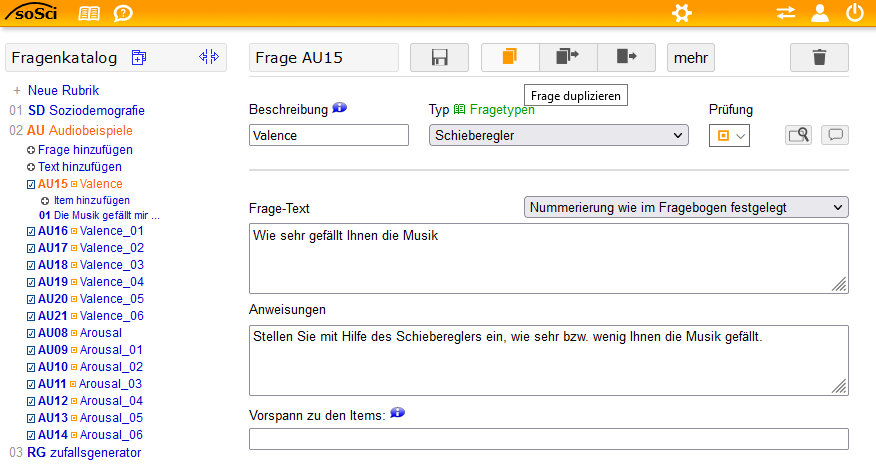
über "Frage duplizieren" wurden 7 Schieberegler
zum Gefallen und 7 Schieberegler zur Emotionalen Bewegung erzeugt
2.1 Bilder und Mediendateien hinzufügen
Unter "Bilder und Mediendateien" kann man Bilder, Klänge und Videos hochladen. In der kostenlosen Version stehen 64 MB für Mediendateien zur Verfügung. Wenn nicht eigenes Bild-/Audio-/Videomaterial hochgeladen wird, sollte eine geschützte Dateiablage verwendet werden. Über "Durchsuchen" kann man maximal 50 Dateien gleichzeitig hochladen.
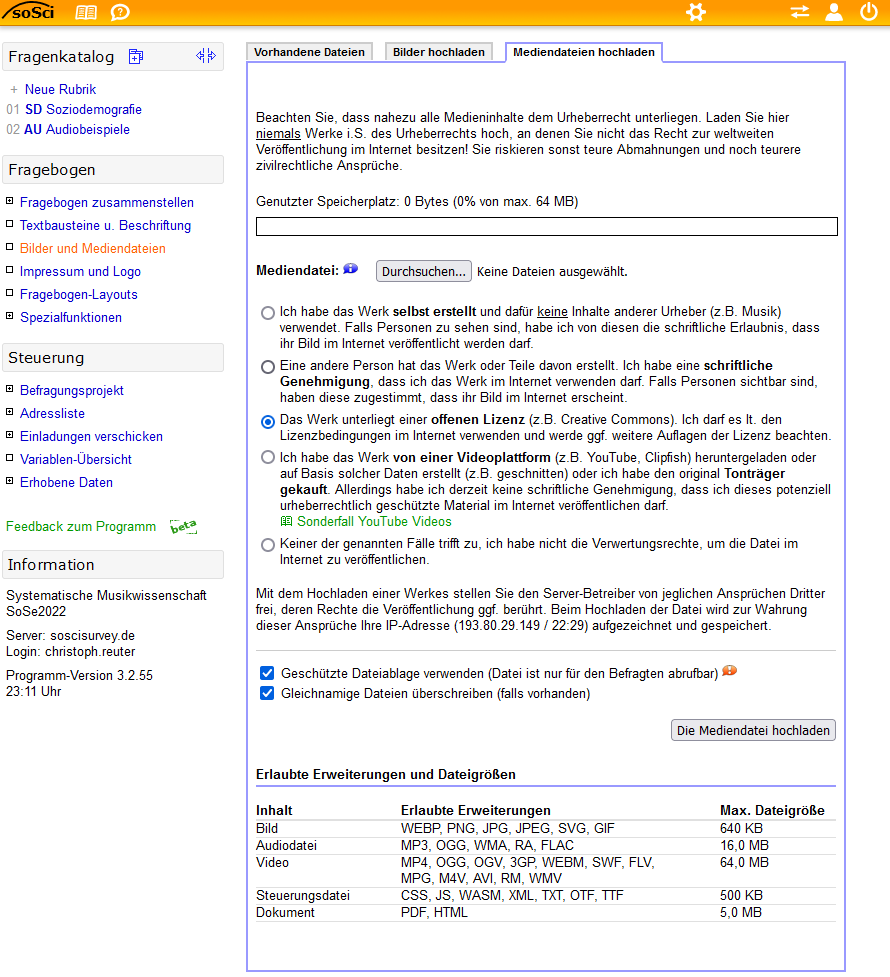
Upload von Mediendateien unter Bilder und Mediendateien: "Geschützte
Dateiablage verwenden" sollte immer angeklickt sein.
Für
das hier beschriebene Beispiel werden 6 Audiodateien hochgeladen:
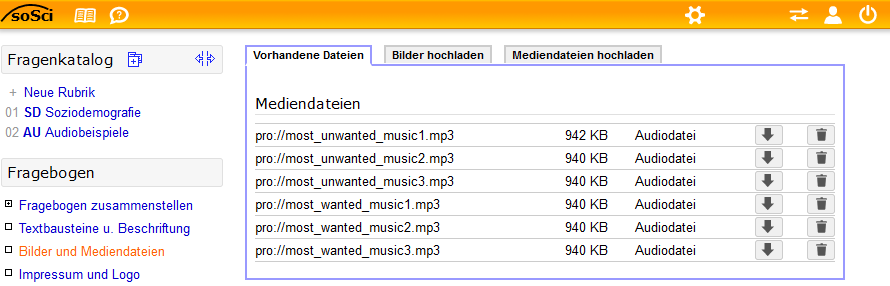
hochgeladene Audiodateien
3. Fragebogen zusammenstellen
Unter "Fragebogen
-> Fragebogen zusammenstellen" lässt sich nun mit den
vorhandenen Materialien (aufgelistet auf der rechten Seite) der gewünschte
Fragebogen zusammenstellen.
Zunächst sind nur die erste und die letzte Seite sichtbar.
Aus der Sammlung
rechts lassen sich die einzelnen Fragen und Materialien beliebig auf die
Seiten ziehen, während man über das Menü rechts oben neue
Seiten hinzufügen oder vorhandene Seiten löschen kann.
Über den gelben Play-Button lassen sich der Fragebogen oder einzelne Elemente daraus im Debugging-Modus starten und über den grünen Play-Button im normalen Modus.
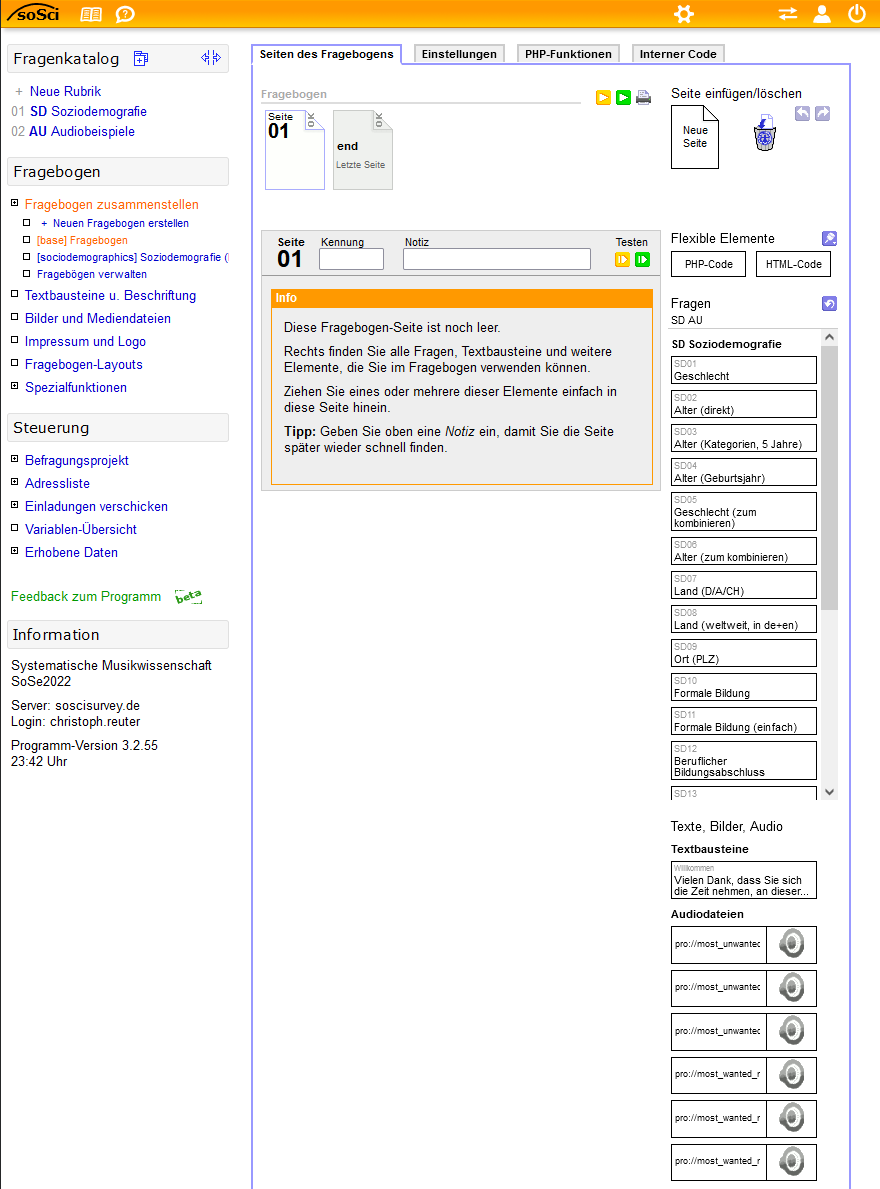
Fragebogen zusammenstellen (Startseite)
So kann man mit den Fragen/Texten/Klängen aus der Materialsammlung auf der rechten Seite z.B. die Anfangsseite mit dem Willkommenstext und einem Fragebeispiel zusammenstellen.
Schieben Sie hierfür das flexible Element "HTML-Code" von der rechten Seite auf die Seite 01 und geben Sie darin einen Text ein, in dem der/die Besucher*in begrüßt wird und die Studie grundsätzlich erläutert wird. Halten Sie sich hier am besten an den Beispieltext aus Roos 2019, S. 38 ...
|
Vielen Dank,
dass Sie sich die Zeit nehmen, an dieser Studie teilzunehmen.
Sie leisten damit einen großen Beitrag zur Wissenschaft.<br> |
... und schieben Sie ein Klangbeispiel und zwei Schieberegler für Gefallen und Emotionale Bewegung auf diese erste Eingangsseite:
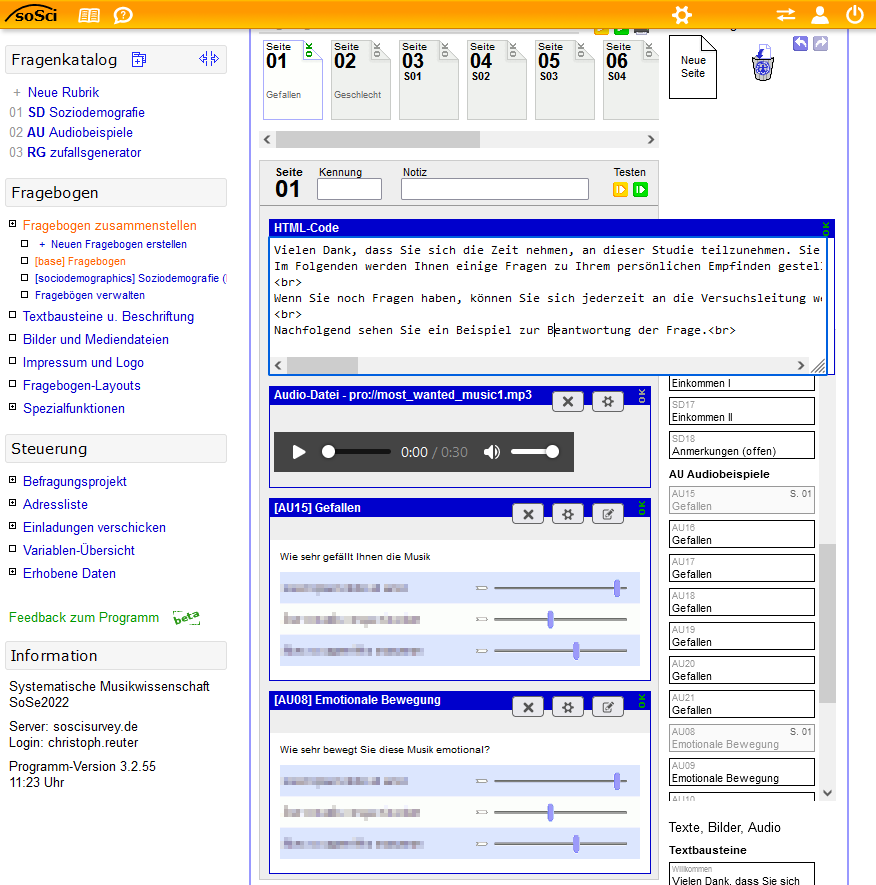
Anfangsseite mit Fragebeispiel
Bei den Fragen zu den Audiobeispielen muss darauf geachtet werden, dass diese jeweils nur einmal eingesetzt werden. Einmal verwendete Fragen werden auf der rechten Seite im Fragenpool angegraut dargestellt.
Die neu entstandene(n) Seite(n) kann man sich über den grünen oder gelben Play-Butten in der Vorschau ansehen

Anfangsseite mit Fragebeispiel im Vorschaumodus
Legen Sie nun über "neue Seite" eine Seite für soziodemografische Erhebungen an (z.B. Alter und Geschlecht) und ziehen Sie die entsprechenden Fragen aus dem Fragenpool auf die neue Seite.
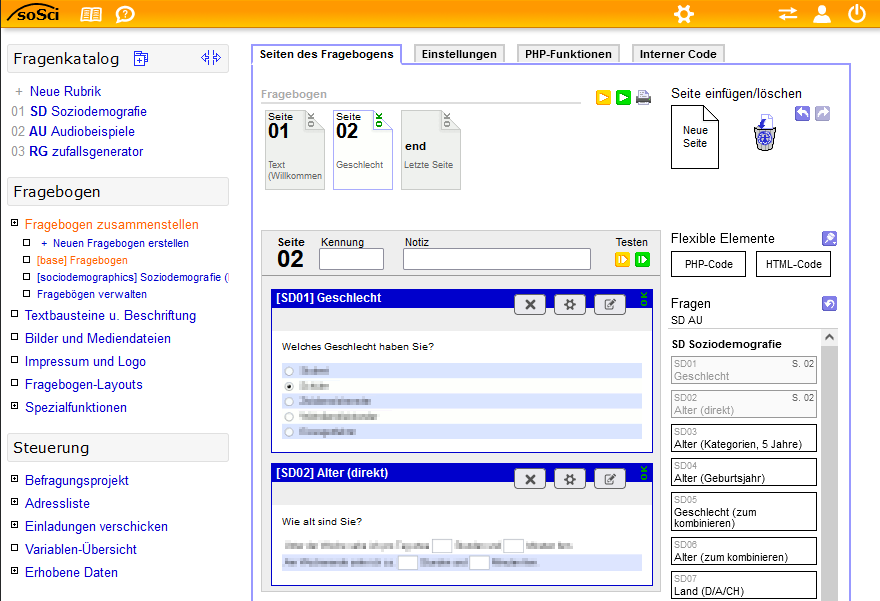
Seite für soziodemografische Fragen
In der Vorschau sieht es so aus:
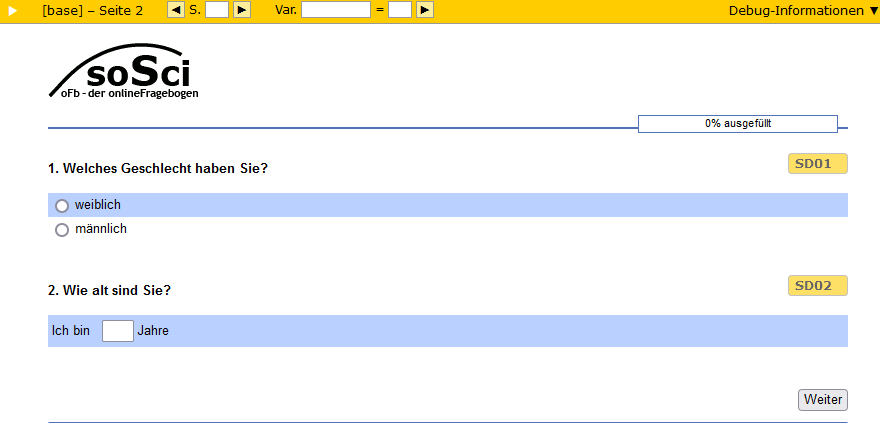
Vorschauf der Seite für soziodemografische Fragen im Debug-Modus
Stellen Sie nun über "Neue Seite" (rechts oben im Menü) auf die gleiche Art und Weise (Herüberziehen der Audiobeispiele 1 bis 6 sowie die dazugehörenden Fragen auf die jeweiligen Seiten) jeweils eine Seite mit den Fragen pro Audiobeispiel zusammen und benennen Sie diese Seiten mit den Kürzeln S01 bis S06. Achten Sie darauf, dass Sie pro Audiobeispiele jeweils Fragen verwenden, die im Fragenpool noch nicht ausgegraut sind.
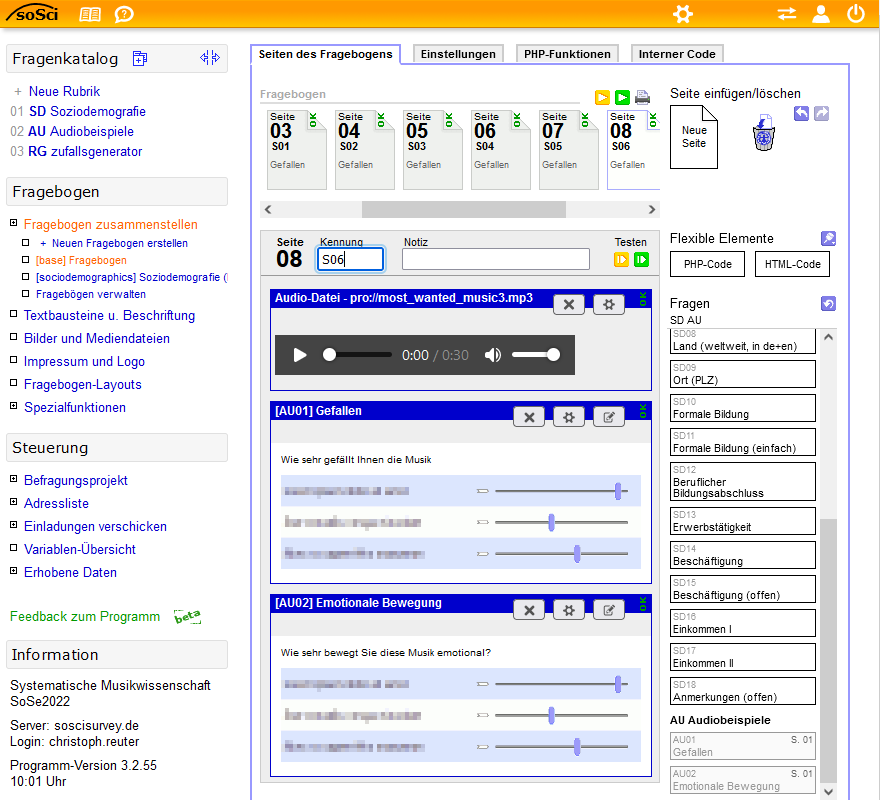
Seiten S01-S06 mit jeweils einem Audiobeispiel und den dazugehörenden
Fragen
In der Vorschau sieht das so aus:
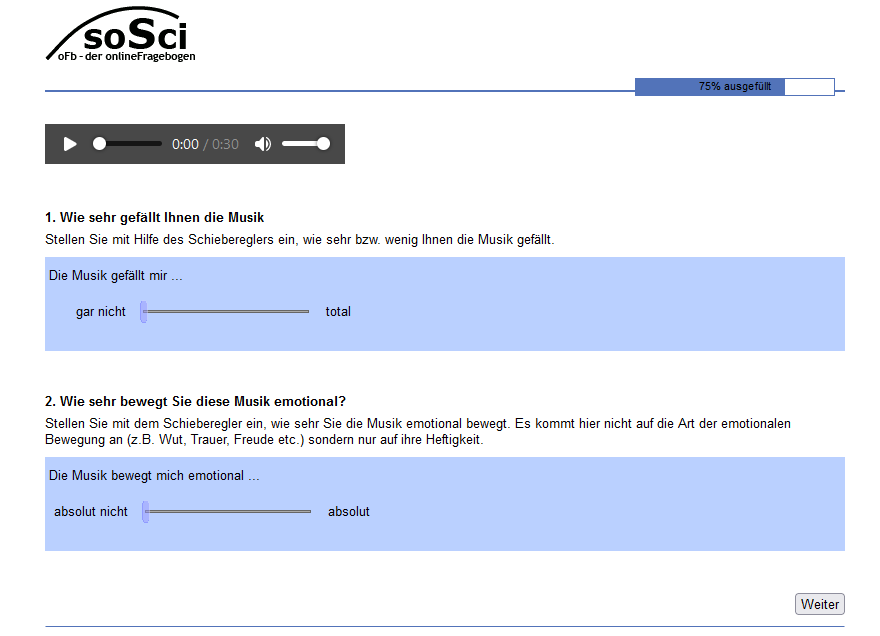
3.1 Fragebogen-Seiten in zufälliger Reihenfolge erscheinen lassen
Möchte man diese sechs Seiten zu den Audiobeispielen für die Versuchspersonen in zufälliger Reihenfolge erscheinen lassen (um Reihenfolge-Effekte auszuschließen), kann man unter "Fragenkatalog -> neue Rubrik" einen Zufallsgenerator anlegen, um die Seiten mit den Fragen in zufälliger Reihenfolge erscheinen zu lassen. Dieser sollte mit einem Kürzel (hier RG) und einer Bezeichnung versehen werden.
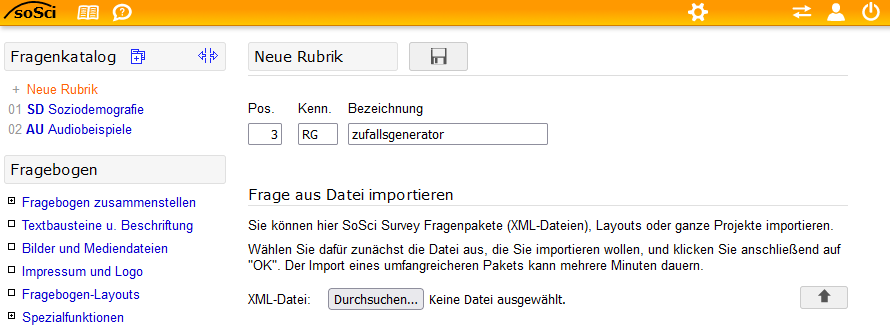
Zufallsgenerator mit dem Kürzel "RG" anlegen
Aus der daraufhin erscheinenden Auswahl wählt man den Zufallsgenerator aus ...

Zufallsgenerator auswählen
...
und füllt diesen mit Inhalten, d.h. man fügt eine kurze Beschreibung
der Seite ein und listet für die Wahlurne die Zufallszahlen auf und
verbindet sie mit den Seitenkürzeln.
Soll jede Seite gleich oft (bzw. jeweils einmal) im Fragebogen erscheinen,
so sollte unter dem Punkt "Ziehung" bei der Art der Ziehung
die "gleichverteilte Ziehung (Ziehen ohne zurücklegen)"
eingestellt sein (ist standardmäßig eingestellt). Hier gibt
man auch die Anzahl der Ziehungen ein (Anzahl Zettel pro Interview),
die während des Online-Fragebogens durchgeführt werden sollen.
Über das Diskettensymbol oben an der Seite wird die Seite wieder
abgespeichert und einem Kürzel zugewiesen (RG01). Auf dieses wird
später verwiesen, wenn der Zufallsgenerator ausgelöst wird (s.u.).
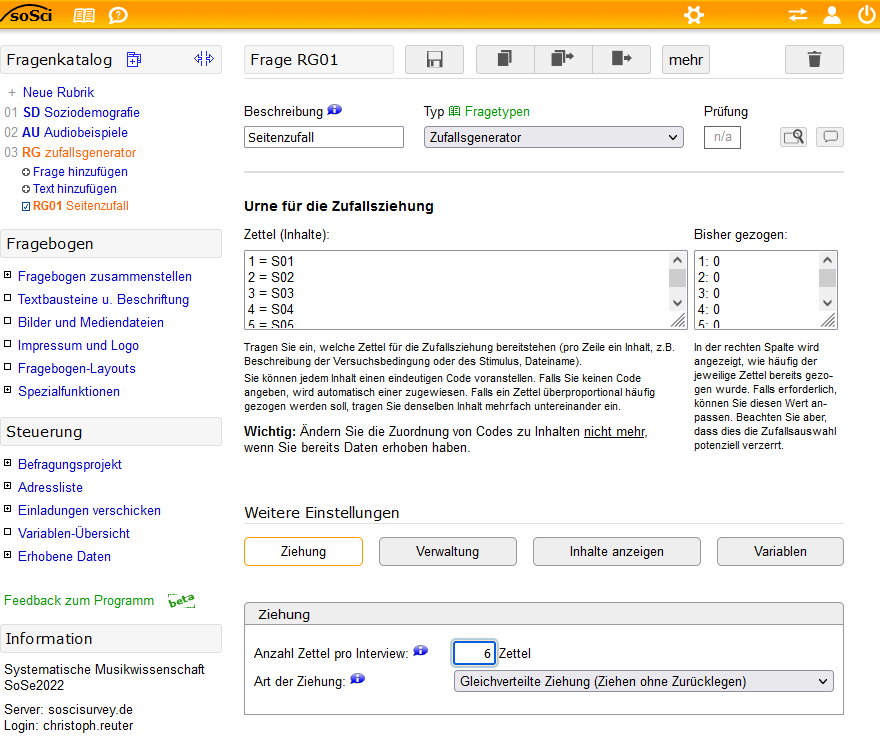
Urne für die Zufallsziehung einrichten
Wechseln Sie nun wieder auf den Punkt "Fragebogen -> Fragebogen zusammenstellen" und gehen Sie dann auf die Seite, die direkt vor den Klangbeispiel-Fragen steht (S02) und schieben Sie dort das flexible Element "PHP-Code" aus der rechten Auswahl auf die Seite. Geben Sie dort den PHP-Code ein, der zu einer zufälligen Auswahl der darauf folgenden Seiten bis zum Erreichen der letzten Seite ("end") führt:
question('RG01'); //
Zettel in zufälliger Reihenfolge ziehen, hier als Variable die Bezeichnung
der Zufallsgenerator-Frage eingeben
$pages = valueList('RG01', NULL, 'label'); // Die
im Zufallsgenerator RG01 gezogenen Zettel auslesen
setPageOrder($pages, 'end'); // Seiten als Seitenabfolge
definieren, die bei der letzten Seite "end" endet.
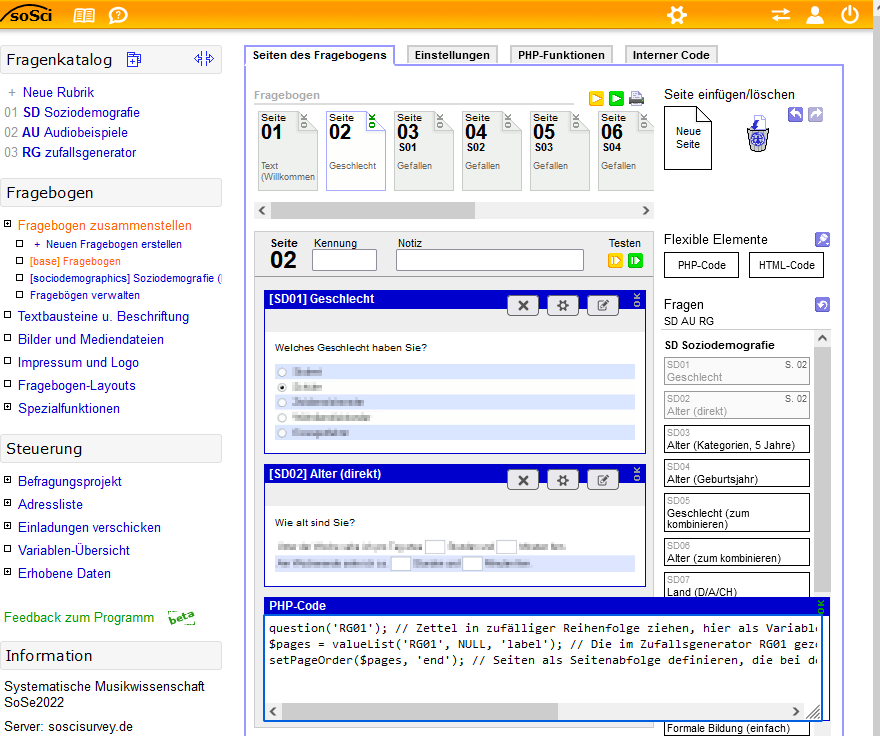
Eingabe des PHP-Codes zum Start der Zufallsauswahl.
Unter "Fragebogen -> Impressum und Logo" und "Fragebogen -> Fragebogen-Layouts" lässt sich der Fragebogen noch beliebig weiter gestalten/verschönern.
4. Pretest erstellen
Für den weiteren Verlauf ist es wichtig, unter "Steuerung -> Befragungsprojekt -> Pretest und Vorschau" einen Pretest anzulegen, in dem man selbst und ausgewählte Versuchspersonen den Fragebogen auf Unstimmigkeiten etc. überprüfen können. Der angelegte Pretest wird über das Diskettensymbol gespeichert und es erscheint ein Link, über den sich der Pretest aufrufen lässt.
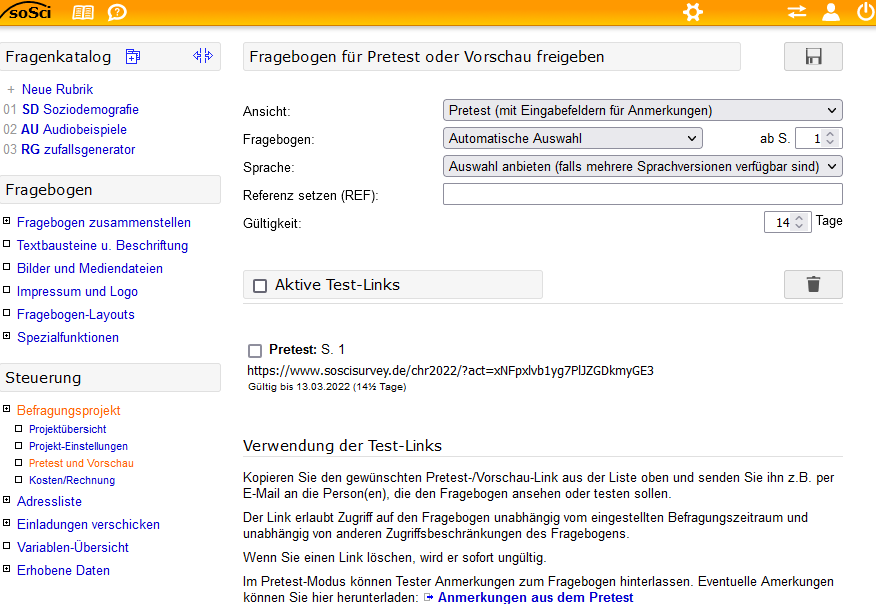
Pretest anlegen
5. Fragebogen veröffentlichen
Unter "Steuerung -> Befragungsprojekt -> Projekt-Einstellungen" kann man - nachdem der Pretest positiv verlaufen ist - den Zeitraum einstellen, in dem die Online-Befragung stattfinden soll. Dadurch wird der Fragebogen gleichzeitig veröffentlicht und er ist unter dem Link im Projektverzeichnis erreichbar.
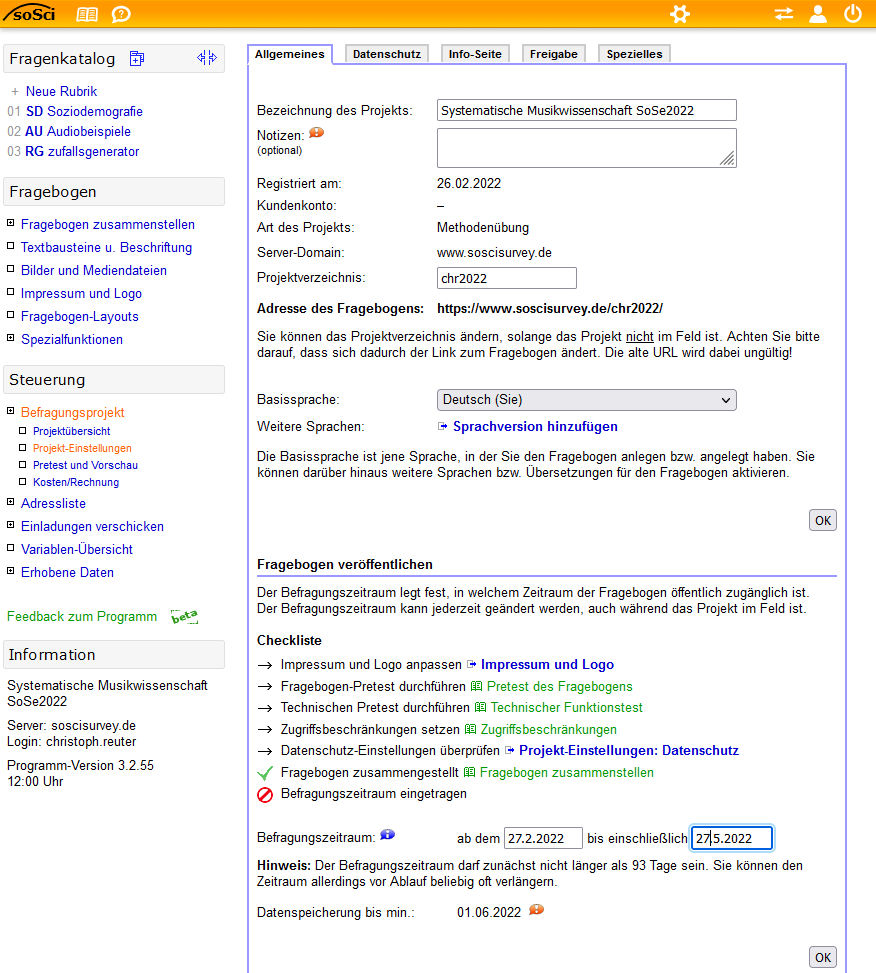
Befragungszeitraum einstellen und das Projekt veröffentlichen
6. Erhobene Daten herunterladen
Nach Abschluss der Befragung (und auch schon zwischendurch) können die Versuchspersoneneingaben unter "Steuerung -> Erhobene Daten -> Daten herunterladen" als Excel-Liste, CSV, SPSS etc. Datei heruntergeladen werden.
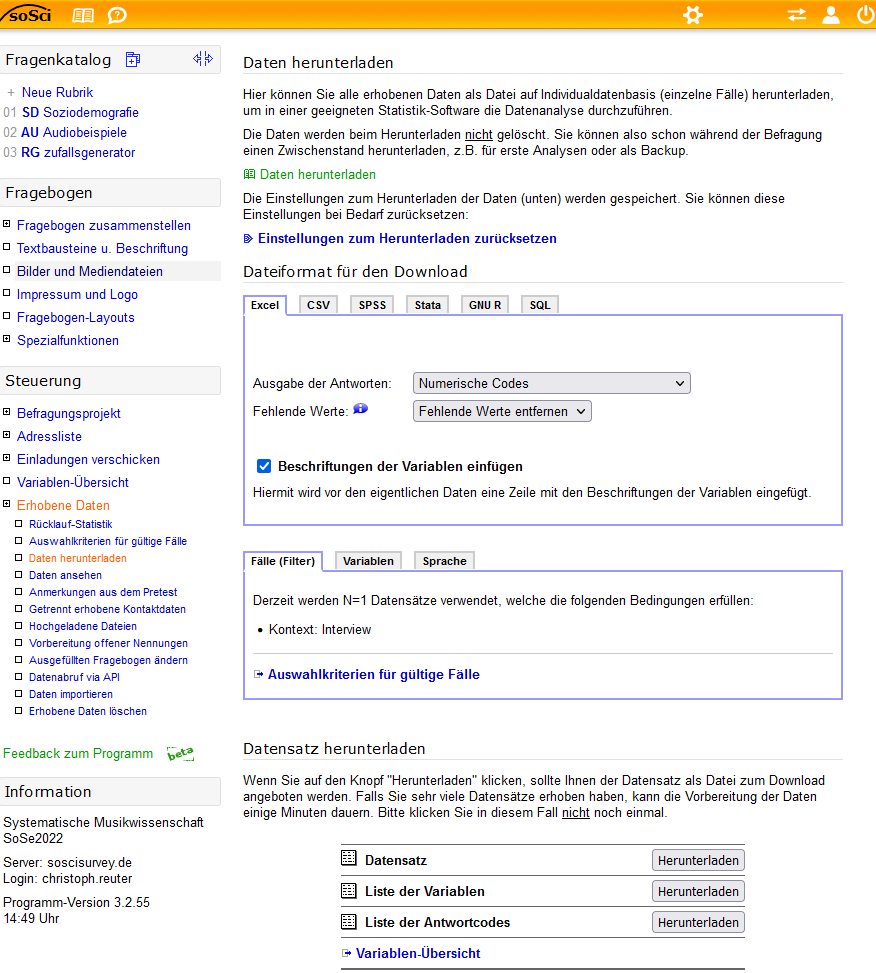
Daten als Excel-File herunterladen
Bei Veröffentlichungen
kann man SoSci Survey auch als Quelle angeben:
Leiner, D. J. (2019). SoSci Survey (Version 3.1.06) [Computer software].
Available at https://www.soscisurvey.de